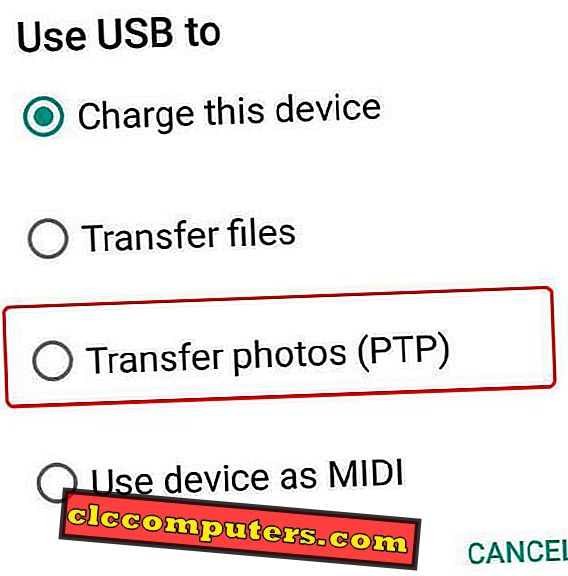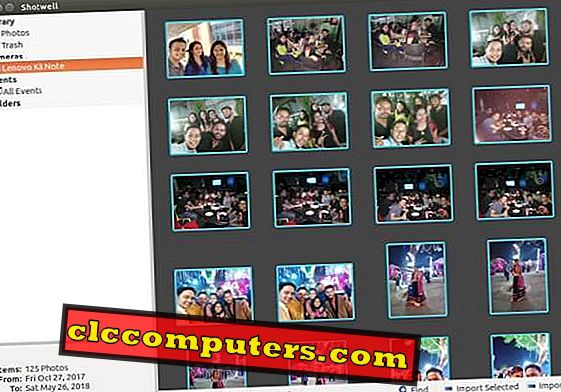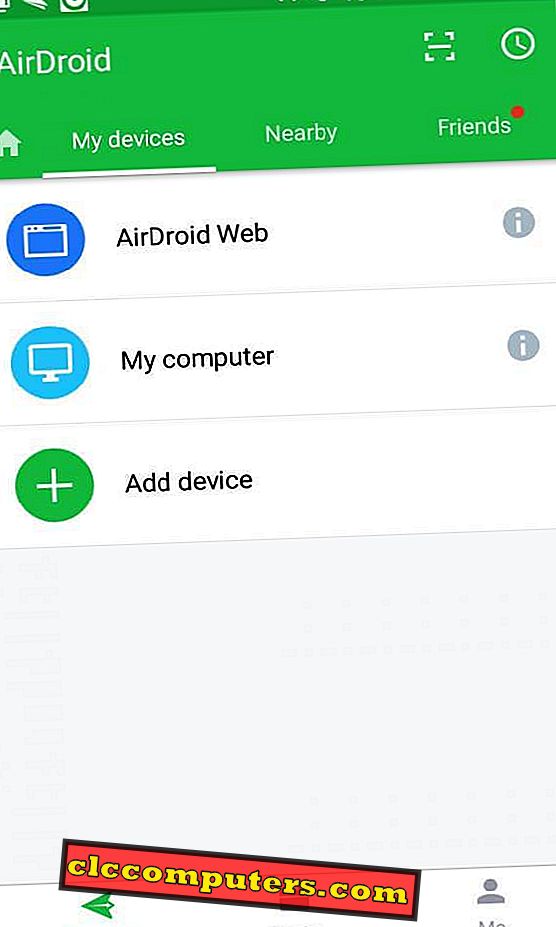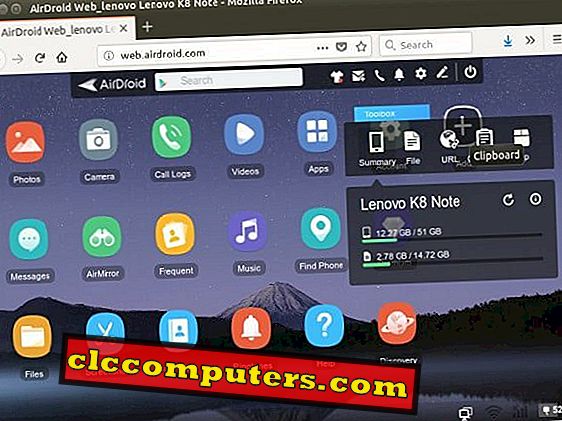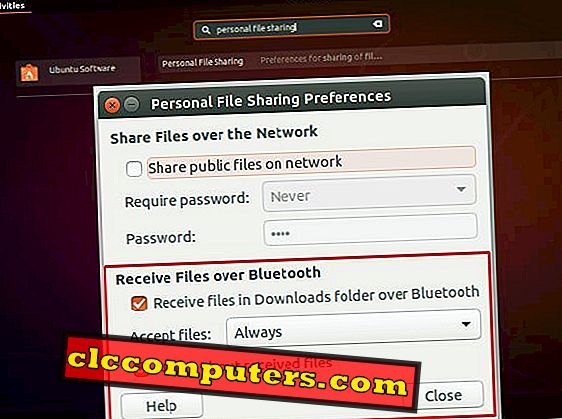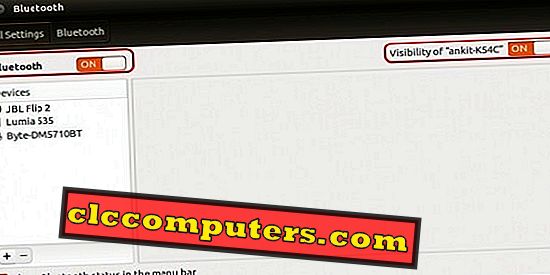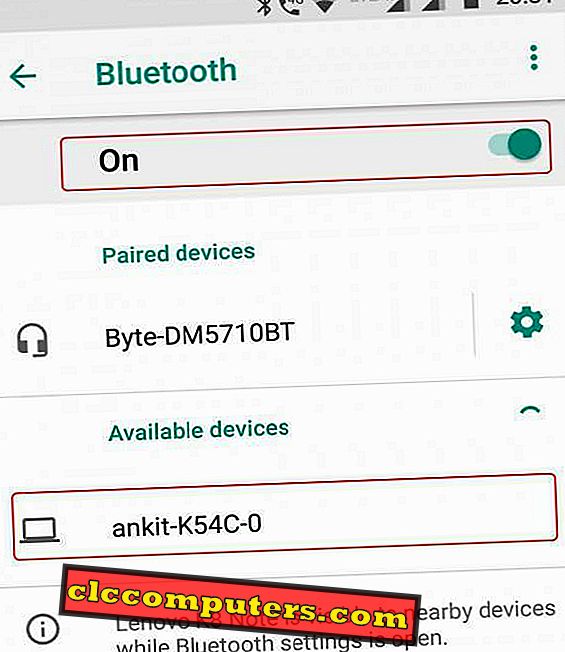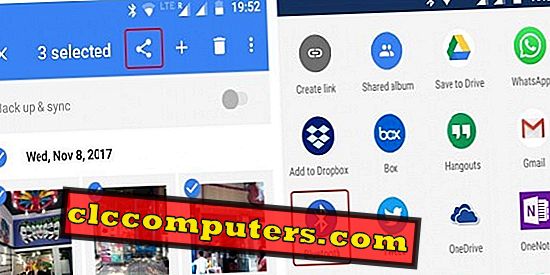Uneori, este posibil să fie nevoie să copiați fotografii de pe un computer Android sau pe un spațiu de stocare hardware, cum ar fi un hard disk extern. De asemenea, editarea imaginilor este cea mai bună realizare pe computerele pentru care este posibil să fie nevoie să copiați imaginile pe computerul dvs. Linux. Oricare ar fi motivele, puteți încerca să găsiți cea mai bună soluție pentru a transfera fișiere între PC-urile Android și Linux.
Să vedem ce metode sunt disponibile pentru copierea imaginilor de pe telefonul Android către computerele bazate pe sistemul nostru de operare Linux. Metodele de transferare a fișierelor de la Android la Linux sunt aranjate în ordinea descrescătoare a vitezei de transfer.
Conectați utilizând cablul USB
Conectivitatea prin cablu este întotdeauna cea mai rapidă modalitate de a efectua orice tip de transfer de fișiere / date, iar telefoanele Android pot fi conectate la PC-ul Linux prin cablu de date USB.
- Conectați telefonul smartphone Android și computerul dvs. Linux cu cablu USB.
- Pe telefon, vi se va solicita să selectați un tip de conexiune. Alegeți "Transferați fotografii (PTP)" acolo.
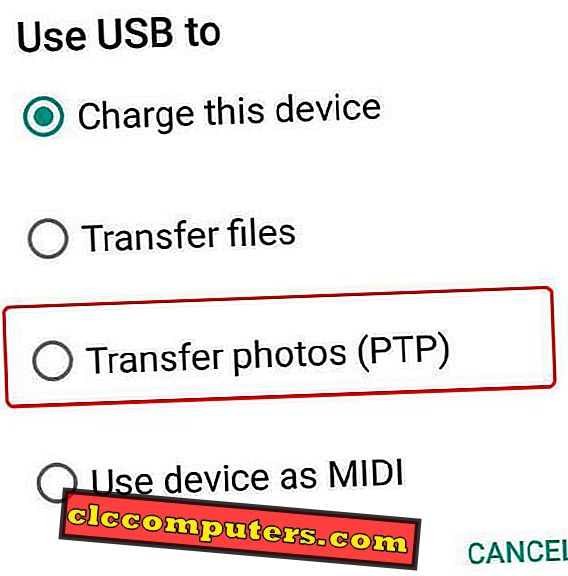
- Când se solicită computerul, selectați Shotwell din meniul derulant și faceți clic pe OK.

- O fereastră se va deschide afișând fotografiile de pe telefon. Selectați toate fotografiile pe care doriți să le transferați, dați clic dreapta și selectați "Import Selected" sau "Import All" dacă doriți să copiați toate imaginile. Toate imaginile vor fi salvate în dosarul Imagini sortate după dosarele anului, lunii și datei.
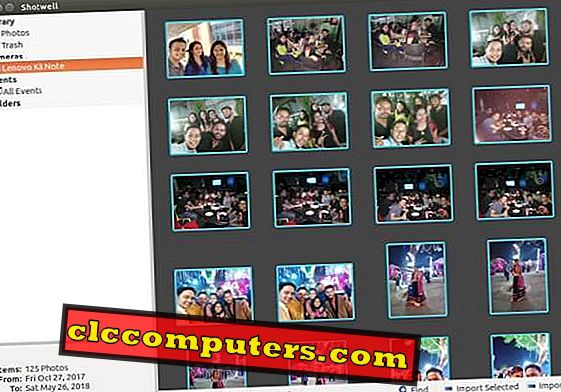
Aplicația Airtime pentru transferarea fotografiilor prin WiFi pe PC-ul Linux
Soluția prin cablu cu transfer USB este cea mai rapidă soluție. Cu toate acestea, este posibil ca cablul USB să nu fie accesat tot timpul. Urmatoarea metoda cea mai buna de a transfera imagini de la Android la PC-ul Linux este prin WiFi. Pentru a face acest lucru, vom folosi aplicația AirDroid care folosește opțiunea de hotspot telefonic pentru a crea o rețea securizată. În acest fel, puteți transfera imagini fără să vă faceți griji cu privire la securitatea și confidențialitatea rețelei.
- Descărcați și instalați AirDroid pentru Android: Magazin Play.
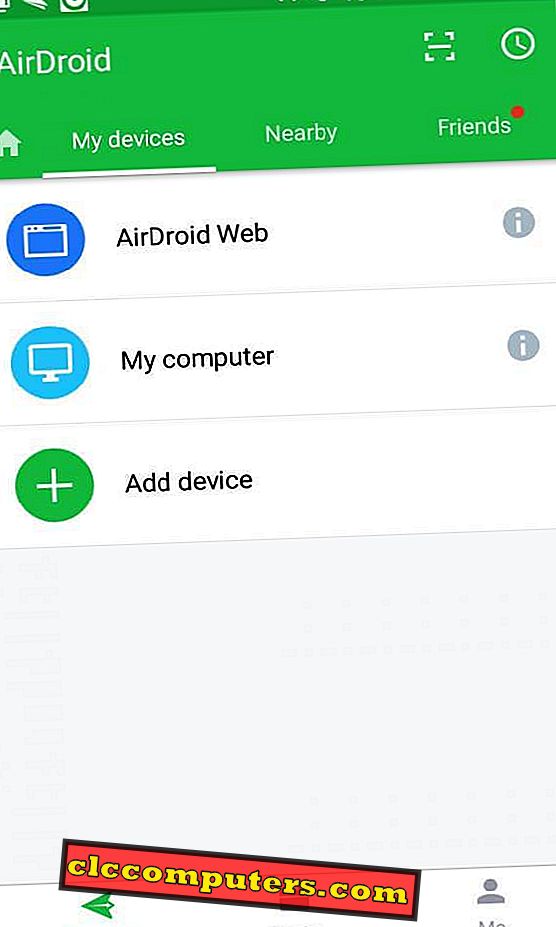
- Va trebui să vă înscrieți pentru AirDroid pentru utilizarea acestui serviciu. ID-ul de e-mail pe care îl utilizați pentru a vă înscrie va fi utilizat pentru accesarea fișierelor de pe computer.
- Lansați serviciul Hotspot al telefonului mobil Android și conectați calculatorul la această rețea WiFi.
- Deși există aplicații AirDroid disponibile pentru Windows și MacOS, pentru Linux vom folosi browserul nostru pentru a copia fișierele. Interfața web a AirDroid este disponibilă la //web.airdroid.com/. În timp ce deschideți această pagină web, trebuie să vă conectați la contul AirDroid.
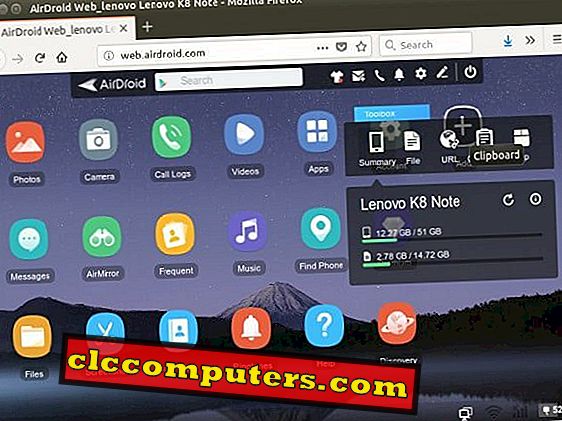
- După ce v-ați conectat și PC-ul este conectat la Hotspot mobil, atunci veți putea accesa fișierele de pe telefonul mobil. Acum, faceți clic pe pictograma Fotografii sau Cameră pentru a accesa fotografiile Android. Acum puteți alege fotografiile pentru a le descărca de acolo.
Transferați fotografii de la Android la Linux utilizând Bluetooth
Linux este un sistem de operare mult mai sigur decât Windows. Implicit, toate setările unui sistem Linux, cum ar fi Ubuntu, interzic transferurile de fișiere de conexiune fără fir (fișierele de primire). Pentru a adăuga smartphone-ul dvs. Android ca un dispozitiv de încredere, va trebui să urmați pașii de mai jos:
- Mergeți la Unitate (Căutați calculatorul dvs.) și căutați pentru Schimbul de fișiere personale. Faceți clic pe el și veți obține fereastra de preferințe de partajare a fișierelor personale. Verificați casetele așa cum se arată în imagine pentru a permite sistemului să primească fișiere.
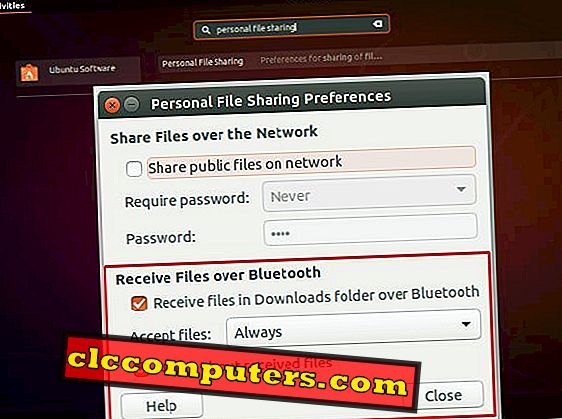
- Acum vom porni Bluetooth, mai întâi pe PC și apoi pe mobil, făcându-l vizibil pentru a face o conexiune între ele. Mai întâi, în PC, faceți clic pe butonul Unitate și căutați Bluetooth. În fereastra Bluetooth, porniți Bluetooth și faceți-l vizibil.
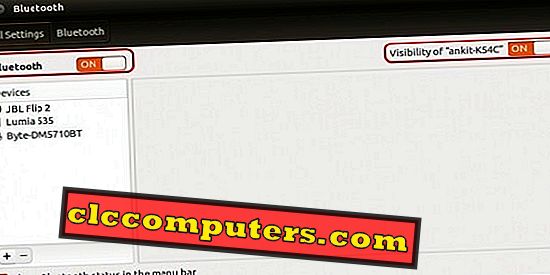
- În mod similar, trebuie să faceți Bluetooth smartphone-ul vizibil și gata pentru descoperire. Pentru aceasta, trebuie doar să accesați meniul Setări de pe telefonul Android și să căutați Bluetooth.
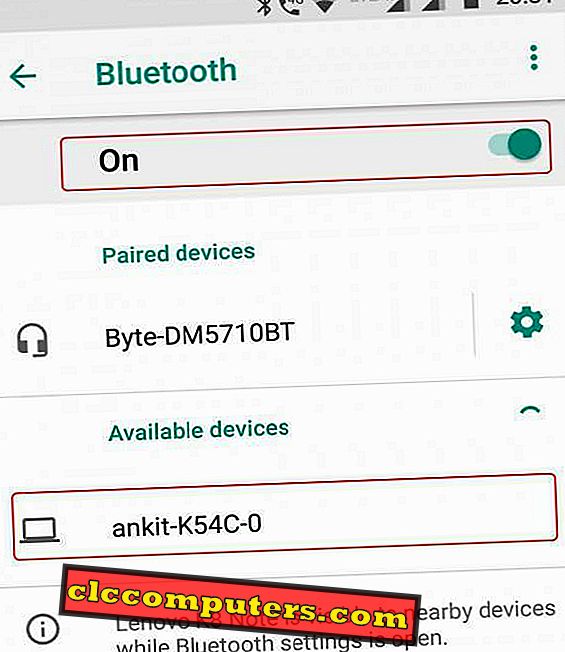
- Pentru a stabili conexiunea, faceți clic pe numele PC-ului care apare în fereastra de descoperire Bluetooth a telefonului smartphone.
- Acum, accesați folderul Imagine de pe telefonul dvs. smartphone, selectați imaginile pentru partajare și faceți clic pe butonul Distribuiți.
- Selectați opțiunea Bluetooth și selectați numele PC-ului care apare în listă. PC-ul Linux va cere confirmarea. Odată confirmat, fișierele vor fi descărcate în dosarul Download al PC-ului.
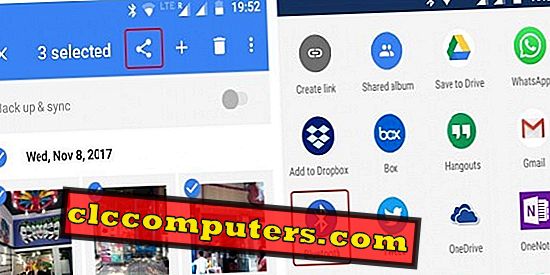
Distribuiți imagini de la Android la Linux utilizând unitățile Cloud
O altă metodă simplă, dar puțin indirectă, de a partaja fotografiile dvs. este de a utiliza orice furnizor de stocare în cloud utilizând o aplicație Android. Puteți, de fapt, să utilizați Google Drive însuși pentru a încărca fotografii de pe telefonul smartphone Android și apoi să o descărcați de pe PC accesând Google Drive. Puteți citi, de asemenea, articolul detaliat despre unitățile de nor pentru a transfera fișiere.
Transferați imaginile și videoclipurile Android pe Linux
Dintre numeroasele sarcini pe care le face smartphone-ul nostru, unul dintre ele stochează amintirile noastre sub formă de fotografii și clipuri video. În comparație cu telefoanele mai vechi, fișierele media sunt acum mai sigure, deoarece sunt susținute în mod regulat online. Chiar dacă vă pierdeți smartphone-ul, înregistrarea nouă cu același cont pe un smartphone nou aduce automat aceste fotografii prin sincronizare. Dar, spațiul liber de stocare în cloud oferă spațiu limitat.
Acestea sunt câteva soluții în care puteți partaja fișierele de imagini între telefonul smartphone Android și PC-ul Linux. Am folosit Ubuntu pentru acest articol, dar acești pași sunt valabili pentru orice distribuție Linux. Simțiți-vă liber să ne comunicați orice altă metodă mai ușoară pe care o cunoașteți sau orice problemă în timp ce utilizați aceste metode prin secțiunea de comentarii de mai jos.