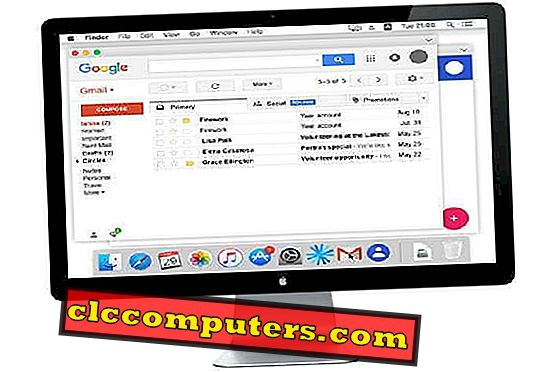Distribuirea familiei este o caracteristică interesantă a iOS care vă permite să împărtășiți o mulțime de lucruri. Cu Partajarea Familiilor, puteți partaja stocarea iCloud, muzica Apple, achizițiile iTunes etc. cu familia ta. Maxim, puteți adăuga până la 6 membri pentru fiecare grup de familie. Odată cu lansarea versiunii iOS 12, conceptul de partajare a familiei a atins un nou nivel. Acum, puteți utiliza această funcție împreună cu Time Screen pentru a monitoriza și controla în mod eficient utilizarea iOS a copiilor dvs.
- Ce pot fi partajate cu Partajarea de familie?
- Cum să configurați partajarea familiei pe iPhone?
- Cum de a crea ID-ul Apple pentru copilul dvs.?
- Cum se utilizează partajarea de familie pentru timpul de afișare pe ecran?
- Limitările partajării familiei
Ce pot fi împărtășite cu partajarea familială?
Familia Partajare vă permite să partajați cumpărăturile Apple Books, iTunes / App Store, Apple Music și chiar stocarea iCloud. Organizatorul grupului de familie este responsabil pentru trimiterea de invitații, adăugarea / eliminarea membrilor și controlul serviciilor partajate. De asemenea, puteți distribui mementouri, calendar și albume foto celorlalți membri ai grupului dvs. Folosind Partajarea Familiilor, puteți chiar să localizați dispozitivele care lipsesc prin împărtășirea locației live cu alți membri ai familiei dvs.
Cum să configurați partajarea familiei pe iPhone?
Un grup de familie va avea un organizator / creator (adult) care are responsabilitatea de a invita noi membri în grup. Toate achizițiile vor fi facturate numai în contul organizatorului. Familia Partajare poate fi activată în iPhone, iPad sau iPod Touch.
Acum, să vedem cum să configurați partajarea de familie pe iPhone.

- Atingeți pictograma Setări de pe ecranul de pornire.
- Atingeți pictograma Nume / profil .
- Selectați Family Sharing din listă.
- Atingeți Adăugați membru de familie.
- Acum, veți vedea trei opțiuni pentru a trimite invitația:
- Invitați prin iMessage - Trimiteți invitații membrilor familiei care locuiesc într-o
locație diferită.
- Invitați în Persoană - puteți utiliza această opțiune dacă cunoașteți ID-ul Apple și parola
al membrului dvs. de familie. (părinte / soț / adolescent care locuiește împreună cu dvs.)
- Crearea unui cont copil - Pentru a crea un ID Apple pentru copii sub 13 ani.
- Să presupunem că doriți să adăugați adolescentul dvs. grupului dvs. care are un ID Apple. Prin urmare, puteți alege opțiunea Invitați în Persoană .
- Acum, ecranul vă va cere să introduceți ID-ul Apple și parola membrului. Introduceți aceste detalii și atingeți butonul Următorul .
- În cele din urmă, va trebui să introduceți codul de autentificare de 6 cifre primit pe iPhone-ul adolescentului.
Acum, ați adăugat cu succes un membru în grupul dvs. de familie. Pentru verificare, navigați la Setări -> atingeți pictograma nume / profil -> Partajare de familie . Ar trebui să fii capabil să vezi numele persoanei pe care ai adăugat-o sub MEMBRII FAMILIEI .
Cum de a crea ID-ul Apple pentru copilul dvs.?
Doriți să adăugați copilul dvs. mai mic (sub 13 ani) grupului de familie și să monitorizați timpul ecranului? Puteți face acest lucru cu ușurință, creând un ID Apple separat sub numele său și utilizați-l pentru a stabili restricții pe iPhone. Înainte de aceasta, trebuie să vă asigurați că ați stabilit o metodă de plată în contul dvs. Apple.

- Atingeți Setări -> apăsați pe pictograma nume / profil.
- Apăsați Schimbare familie -> Adăugați membru de familie.
- Selectați Creați un cont copil din opțiuni.
- Acum, veți avea un ecran cu titlul Creați ID-ul Apple pentru un copil urmat de un text informativ. Apăsați butonul Următor situat în partea dreaptă a ecranului.
- Selectați ziua de naștere a copilului dvs. și atingeți butonul Următorul .
- Urmați instrucțiunile de pe ecran legate de dezvăluirea confidențialității părinților și verificați-vă identitatea prin autentificarea metodei de plată.
- Introduceți numele și prenumele copilului dvs., adresa de e - mail iCloud și atingeți butonul Următorul .
- Acum veți vedea o confirmare pop cu mesajul " Creați " cu două butoane Anulare și creați. (xyz este e-mailul iCloud pe care l-ați ales în versiunea anterioară
Etapa).
- Atingeți Creare și introduceți o parolă puternică cu o lungime de cel puțin 8 caractere urmând instrucțiunile de pe ecran. Atingeți butonul Următorul
- Acum, urmați instrucțiunile de pe ecran pentru a stabili întrebările și răspunsurile de securitate . Și treceți prin Termenii și condițiile înainte de a vă da acordul.
- În cele din urmă, veți vedea un ecran cu titlul Family Sharing și un mesaj de succes despre crearea noului cont. Acum, puteți să accesați meniul Screen Time pentru a seta Control parental sau pentru a reveni la Setări -> apăsați pe pictograma nume / profil pentru a verifica membrul nou adăugat sub titlul FAMILY MEMBERS.
( Related : Cum se configurează iPad pentru copilul tău)
Cum se utilizează partajarea de familie pentru timpul de afișare pe ecran?
Din secțiunile de mai sus, am învățat cum să creați un ID Apple pentru copil și să îl adăugați grupului dvs. de familie. Acum, trebuie să știm cum să folosim Screen Time pentru a restricționa conținutul și utilizarea iPhone-ului de către copii / adolescenți.

- Atingeți pictograma Setări de pe ecranul de pornire
- Derulați în jos până la secțiunea intitulată FAMILY . Aici veți vedea lista tuturor membrilor familiei din grupul dvs.
- Apăsați pe numele copilului dvs.
- Atingeți Timp de activare pe ecran -> Continuați.
- Setați programul de downtime și apăsați pe butonul intitulat Set Downtime . Alternativ, puteți trece peste acest pas atingând butonul Nu este acum .
- Setați limitele de timp zilnice pentru categoriile de aplicații și apăsați butonul Set Limitare aplicație . Dacă doriți să faceți acest lucru mai târziu, atingeți Nu acum .
- Atingeți Continuați .
- În cele din urmă, vi se va solicita să creați un cod de parolă pentru părinți din 4 cifre. (În cazul în care aveți nevoie de setările pentru Timp de ecran, atunci ar trebui să utilizați acest cod de trecere).
Acest lucru este bun pentru profilul copilului tău. Acum puteți urmări procedura de mai sus pentru a seta ora ecranului și pentru ceilalți copii.
Nu este o soluție perfectă, limitări ale partajării familiei
Chiar dacă partajarea de familie este o caracteristică utilă, ea are unele limitări, pe care le puteți simți în timp ce vă ocupați de scenariile reale. Oricum, încă mai sunt câteva lucruri pe care aș vrea să le pot controla:
- Nu puteți restricționa sau stabili limite de cumpărare pentru copiii dvs. dacă au peste 18 ani (bine, suficient de vechi pentru a lua decizii și nu mai sunt copii!). Cu toate acestea, veți avea control complet asupra achizițiilor efectuate de copiii dvs. mai mici.
(<13 ani)
- Puteți crea / șterge numai 2 grupuri de familii pe an.
- Numai organizatorul familiei poate aproba serviciile de partajare.
Evident, copiii sunt mai deștepți decât noi și vor găsi soluții pentru a depăși restricțiile pe care le-ați impus. Cu toate acestea, partajarea de familii pe iOS este o caracteristică excelentă și nu uitați să configurați pentru familia dvs.