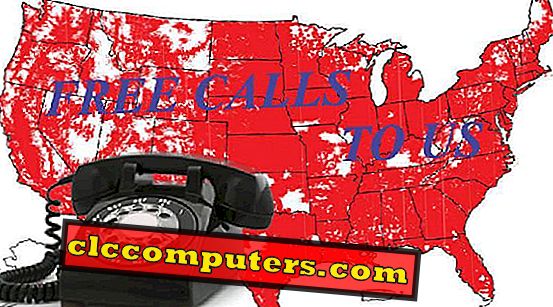Sistemul Chrome OS a câștigat lent propriul spațiu în lumea PC-urilor cu Chromebookuri. Anterior, Mozilla încercase, de asemenea, ceva similar cu sistemul de operare Firefox pe smartphone-uri. Ambele sisteme de operare au aplicat aplicații web în loc de aplicații specifice platformei. Aplicațiile Web au în mod clar avantajul că nu sunt specifice platformei.
Există multe servicii care oferă numai aplicații web în locul aplicațiilor desktop, cum ar fi editorii de imagini, convertoarele media, descărcați YouTube etc.
De ce să convertiți aplicațiile Web la aplicațiile desktop?
Aplicațiile web pot fi utilizate pe orice dispozitiv, atâta timp cât are un browser web capabil. Cu toate acestea, utilizarea aplicațiilor în interiorul unui browser nu se simte foarte convenabil, probabil pentru că suntem obișnuiți cu aplicații desktop. Poate că o generație mai nouă de utilizatori care cresc cu Chromebookurile se va simți bine folosind Photoshop în interiorul unui browser. Eu cu siguranță nu.
Pentru unii dintre noi, este posibil ca interfața browserului să fie întotdeauna vizibilă peste aplicație, cu excepția cazului în care accesați ecranul complet. Nu pare corect. Folosind Facebook Messenger, de exemplu, sau WhatsApp, într-o fereastră a browser-ului, într-o fereastră separată, sunt două experiențe foarte diferite. Cu toate acestea, în general, aplicațiile desktop native au, în general, mai multe funcționalități, deoarece sunt mai bine integrate în sistemul de operare pe care rulează.
Firework
Firework este un utilitar impresionant dezvoltat de Startpack, care vă ajută să convertiți aplicațiile web în aplicații desktop native. Nu este nevoie să învățați să codificați, deoarece oferă o interfață frumoasă și ușor de utilizat. În câteva clicuri, puteți avea cât mai multe aplicații web pe care le doriți, instalate pe PC ca aplicații desktop. Singurul dezavantaj, dacă aș putea să spun, este că nu puteți dezinstala aceste aplicații așa cum ați dezinstala o aplicație desktop. Acest lucru trebuie făcut în interiorul aplicației Firework, care nu este într-adevăr o afacere mare.
Firework oferă, în esență, un pachet pentru aplicația web, astfel încât atunci când îl deschideți să vedeți numai interfața aplicației web, înfășurată în chenarul de ferestre și controalele Windows. Încărcarea aplicațiilor web se simte mai rapid în Firework decât într-un browser web tradițional. Acest lucru se datorează faptului că menține aplicațiile în memorie pentru lansarea rapidă. Puteți descărca Firework de pe site-ul său oficial pentru Windows, Mac sau Linux. Aplicația rulează și se comportă la fel pe toate cele trei platforme și include toate caracteristicile.
Instalare
Acesta poate fi instalat în mod normal ca orice altă aplicație pe Windows și Mac, dar pe Linux. Pentru utilizatorii Linux experimentați, aceasta va părea în continuare o instalare normală a aplicației, dar în general nu este. Pentru a instala Firework, va trebui să descărcați o arhivă zip din site, să o extrageți și apoi să executați fișierul de script numit Firework_start_console.sh . Pentru a face acest lucru, faceți clic dreapta în interiorul folderului Firework extras și selectați Open in Terminal .

În Terminal, faceți scriptul executabil și apoi executați introducând comenzile listate mai jos unul câte unul. Introduceți parola când vi se solicită.
chmod + x ./Firework_start_console.sh ./Firework_start_console.sh
Odată ce ați executat fișierul script, Firework va fi instalat pe sistemul dvs. și îl puteți utiliza.
Conversia aplicațiilor Web la aplicațiile desktop cu focuri de artificii
Pasul 1: În mod implicit, Firework vine cu câteva aplicații preîncărcate pe care le puteți vedea în captura de ecran de mai sus. Ele pot fi dezinstalate dacă nu aveți nevoie de ele.

Pasul 2: Pentru a adăuga o aplicație, faceți clic pe butonul + din colțul din dreapta sus, introduceți adresa URL și faceți clic pe butonul ADD . Este la fel de ușor ca asta.

Pasul 3: Înainte de a face acest lucru, deși, poate doriți să faceți clic pe grilă de puncte de lângă ea. Aici, puteți găsi o mulțime de aplicații pe care le puteți instala pur și simplu cu un clic stânga, clasificate cu ușurință într-o listă.

Puteți lansa aplicațiile instalate din Firework sau puteți să faceți clic dreapta pe el și să selectați Mutare în lansare . Când aplicația se deschide, o puteți prinde în doc, bara de activități etc.

Setări de focuri de artificii
Setările pot fi accesate din butonul de meniu din stânga. Aici puteți să modificați limba, să îmbunătățiți performanța aplicațiilor și să selectați aplicațiile care ar trebui să fie permise să ruleze în fundal. Acest lucru este util în cazul mesagerilor precum Telegram, WhatsApp, Messenger etc. Cu versiunea gratuită, puteți permite doar două aplicații să ruleze simultan în fundal.

Nativefier (Linie de comandă)
Nativefier este destul ca Firework, dar nu poate fi atât de ușor de instalat și de utilizat, deoarece este un instrument de linie de comandă. În primul rând, este necesar ca node.js să fie instalat pe sistemul dvs. dacă nu este și intenționați să utilizați sistemul Nativefier. Utilizatorii de Windows și Mac pot descărca programul de instalare de pe site-ul oficial .
sudo apt install npm
Utilizatorii Linux pot pur și simplu să introducă comanda de mai sus într-un Terminal urmat de parola lor.
Instalare
Când aveți node.js instalat pe computer, deschideți Terminalul pe Mac sau Linux. Utilizatorii Windows vor trebui să deschidă promptul de comandă sau Windows PowerShell. Introduceți comanda de mai jos pentru a instala nativefier.
npm install nativefier -g
Utilizatorii Linux vor trebui să adauge sudo înainte de comandă dacă se confruntă cu orice eroare.
sudo npm install nativefier -g
Conversia aplicațiilor Web la aplicațiile desktop cu Nativefier
Pasul 1: Pentru a converti aplicațiile web în aplicații desktop, trebuie doar să introduceți o comandă simplă în terminalul sau comanda de comandă. Această comandă este nativefier, urmată de adresa URL a site-ului web sau a aplicației web. Luați, de exemplu, următoarea comandă.
nativefier "//mashtips.com/"
Pasul 2: De asemenea, puteți oferi aplicației dvs. un nume la alegere cu o comandă care arată ca cea de mai jos.
nativefier - nume "Mashtips" "//mashtips.com/"
Pasul 3: Se va crea un folder în directorul în care a fost deschisă fereastra de comandă sau Terminal. Puteți găsi un fișier executabil în interiorul directorului în care puteți face dublu clic pentru a rula. Puneți-l în stația de andocare, meniul de pornire sau bara de sarcini și asta-i tot.

Pasul 4: Unele aplicații web pot necesita utilizarea unui flash player pentru a funcționa. În acest caz, puteți adăuga, de asemenea, suport pentru bliț adăugând o etichetă -flash comenzii.
nativefier --flash - nume "Pixlr-Editor" "//pixlr.com/editor/"
Când utilizați eticheta -flash, nativefier încearcă să găsească singur pluginul flash, dar uneori nu poate. În acest caz, va trebui să specificați manual locația pluginului flash. Acest lucru poate fi o provocare pentru utilizatorii obișnuiți, așa ceva bun, am menționat, de asemenea, Firework mai devreme.
nativefier --flash-path "/home/vivek/.config/google-chrome/PepperFlash/31.0.0.148/libpepflashplayer.so" - nume "Pixlr-Editor" "//pixlr.com/editor/"
Pe mașina mea Linux, de exemplu, am putut rula editorul Pixlr utilizând comanda de mai sus.

Consultați pagina web Nativefier pentru asistență suplimentară.
Acum știți cum să convertiți aplicațiile web în aplicații desktop cu Nativefier, cum le ștergeți? Pentru a șterge o aplicație, trebuie doar să ștergeți întregul dosar. Încercați să convertiți unele aplicații la alegerea dvs. pentru a deveni propria aplicație desktop. O să-ți placă.