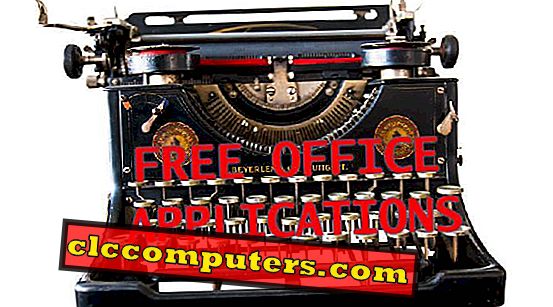WhatsApp va descărca automat fotografiile și videoclipurile atașate în galeria Android. În fiecare zi, trimitem și primim o mulțime de fișiere media WhatsApp. Aceste fișiere de galerie sunt vizibile pentru oricine verifică imaginile și videoclipurile galeriei. În plus, utilizatorii de zi cu zi s-ar putea confrunta cu problema Internal Memory Memorie. Din moment ce WhatsApp nu permite utilizatorilor să aleagă Cardul de memorie încă ca depozitare primară, toate imaginile și videoclipurile vor utiliza spațiul intern Android.
Aici vom arăta cum să transferăm automat toate imaginile și videoclipurile WhatsApp pe dosarul cartelei de memorie. Deși pare mult tehnică, este relativ ușor dacă urmați corect procedura.
Pasul 1: Instalați aplicația Tasker pe Android
Avem nevoie de aplicații automate pentru a muta fișierele media pe cardul de memorie în fiecare zi. Vom folosi aplicația Tasker din Google PlayStore, care costă 2, 99 USD pentru a cumpăra, dar puteți verifica cu Free Trial înainte de a plăti.
Pasul 2: Programare pentru a muta media pe cardul SD
După ce instalați această aplicație pe telefonul Android, creați un nou profil și selectați " Zi ". Acum, apăsați pe " ALL" pentru a selecta toate datele.

De asemenea, puteți alege să selectați anumite zile pentru a programa sarcina în loc de toate zilele. Acum, denumiți sarcina ca "WhatsApp" sau orice nume potrivit pentru a vă aminti mai târziu.
Pasul 3: Selectați fișierele pentru a vă deplasa automat
Acum, timpul pentru a obține acțiune în aceste zile. Din aplicație, căutați sarcina ' List Files ' și selectați-o. Acum trebuie să dați o locație pentru aceste fișiere, sub directorul căutării folderului media.

Aceasta va afișa numai fișiere imagine jpg în timp ce automatizează procesul în mișcare. Dacă doriți să mutați toate videoclipurile, selectați directorul ca Videoclipuri WhatsApp și tipul de potrivire ca " * .mp4 ".

Acum defilați intrarea pentru Variabila și tastați " % file ". Aceasta atribuie locația fișierului unei variabile numite "fișier". Numele variabilei poate fi ales ca orice, urmat de un simbol " % ".
Pasul 4: Setați notificarea pentru sarcină
După ce am enumerat toate fișierele pentru a vă deplasa, este timpul să setați un mesaj care să notifice când începe operația de mutare. Pentru aceasta, apăsați butonul mare plus și căutați " Flash " și selectați-l.

În caseta de text, puteți introduce mesajul pe care doriți să-l afișați ca mesaj de notificare, cum ar fi " Mutarea fișierelor media pe orice card SD ". Orice ați tastat acolo, va fi afișat în timp ce începe operația de mișcare.
Pasul 5: Setați rularea sarcinii pentru toate imaginile
Având în vedere faptul că vor exista mai multe fișiere de mutare și că sarcina curentă este bună pentru un fișier media. Pentru a executa această sarcină în mod continuu până la mutarea tuturor imaginilor, trebuie să adăugăm o buclă "FOR".

Căutați acțiunea " Pentru " și selectați din lista de acțiuni. Sub Variable, tastați cel pe care l-ați selectat urmat de un simbol " % " înainte. Aici, va fi "% file ". În Elemente, tastați " % file () ". Este o variabilă cu paranteze deschise și închise la capătul " () ". Aceasta returnează o valoare sarcinii spunând " 1 ". Când toate imaginile sunt mutate, aceasta va reveni la o valoare ca ' 0 ', iar bucla va sări peste sarcină și va continua.
Pasul 6: Selectați destinația (cardul SD) pentru a muta fișierele
Acum vine partea principală a sarcinii pentru a muta dosarul de destinație. Pentru a efectua mutarea fișierului, căutați " Mutare " și selectați din acțiune . După cum am atribuit locația variabilei, în caseta de text "De la" introduceți numele variabilei, spuneți " % file ". În " Pentru " trebuie să selectați dosarul de destinație din cartela de memorie. Aici am creat un dosar pe cardul de memorie numit " Imagini " și l-am selectat pe acesta pentru a muta fișierele.

Pe măsură ce sarcina Mută se termină, avem nevoie de o comandă pentru a închide buclă "Pentru". Căutați " Sfârșit pentru " și selectați-l. Acum, pentru a verifica dacă toată sarcina funcționează bine, apăsați butonul Redare și va transfera toate fișierele în dosarul de destinație selectat.

Acest profil Tasker pentru mutarea automată a mediilor de tip WhatsApp, cum ar fi imaginile sau videoclipurile, poate fi aplicat și pentru a muta orice. Se va activa automat și va muta fișierele media din memoria Android în folderul cardului SD în toate zilele din luna pe care ați selectat-o în Pasul 2.
Solutie alternativa
Aplicația Android Tasker este o aplicație premium. Cu toate acestea, puteți obține versiunea de încercare pentru a încerca procedura și a vă automatiza de pe site-ul său oficial. Există o aplicație alternativă pentru a face același lucru pentru dvs., MacroDroid disponibil gratuit de la Google PlayStore. Cu această aplicație, puteți selecta un dispozitiv de transfer pentru a muta fișierele pe cardul de memorie extern.
Este timpul să mutați imaginile și fișierele video pe cardul SD atunci când primiți mesajul cu memorie completă pe telefonul Android. Pentru a muta manual toate fișierele medii pe cartela de memorie este o sarcină plictisitoare. Cel mai bun pariu în acest scenariu este de a seta un tasker pentru această activitate și care va face treaba în mod automat la programele stabilite. Aici este cea mai bună soluție folosind aplicația Tasker pentru a muta fișierele de pe Android la memoria externă.