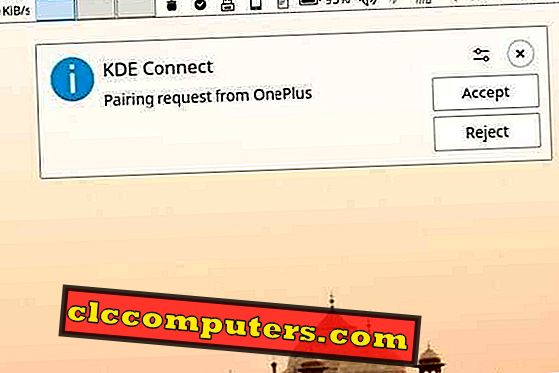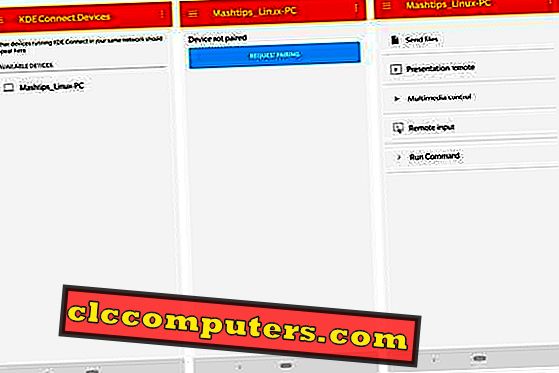Ecosistemul Apple permite dispozitivelor iOS și Mac să se integreze fără probleme între ele. Aveți posibilitatea să scrieți pe cineva de pe iPhone utilizând, de exemplu, Mac sau iPad. Săriți pe pereții din jurul "grădinii cu pereți Apple" și veți descoperi că lucrurile sunt mai dezintegrate.
Aveți un telefon Android, un PC Windows sau un PC Linux și refuză să lucreze împreună. Nu dacă știi cum să-i facă să vorbească. Sistemele de operare desktop Linux precum Ubuntu sunt la fel de deschise ca Android. Acest lucru a permis dezvoltatorilor să vină cu moduri strălucitoare de a sincroniza un dispozitiv Android cu un PC Linux. Cel mai popular, și poate cel mai bun dintre acestea este KDE Connect.
Ce este KDE Connect?
Conectarea KDE este o punte între dispozitivul smartphone Android, tableta sau dispozitivul 2 în 1 și PC-ul Linux. În conformitate cu wiki-ul comunității KDE Connect, acesta "permite tuturor dispozitivelor să comunice între ele." KDE Connect "implementează un protocol securizat de comunicații prin rețea și permite oricărui dezvoltator să creeze plugin-uri deasupra acestuia." Instrumentul a fost inițial dezvoltat pentru desktopul KDE Plasma și, prin urmare, are o mulțime de dependențe legate de plasmă KDE. Aceste dependențe trebuie să fie instalate dacă folosiți orice alt mediu desktop care poate ocupa mai mult spațiu.
În timp ce aplicația poate funcționa pe orice mediu desktop, indicatorul KDE Connect este disponibil numai oficial pe desktopul KDE Plasma. Unele distribuitoare au reușit să conecteze KDE Connect la desktop-ul GNOME.
Funcțiile de conectare KDE
Pe parcursul ultimelor actualizări ale Windows 10, Microsoft încearcă, de asemenea, să depășească decalajul dintre dispozitivele Android și PC-urile Windows. Compania de miliarde de dolari a considerat acest lucru numai după ce a eșuat cu Windows Phone. KDE Connect, pe de altă parte, a făcut acest lucru încă câțiva ani. Nu numai că acest instrument simplu vă permite să afișați notificările Android pe PC, dar și să-l sunați astfel încât să puteți găsi cu ușurință telefonul.

Vă poate arăta starea curentă a bateriei telefonului dvs., adică procentul bateriei și dacă este încărcat sau descărcat. Conectarea KDE, de asemenea, sincronizează clipboard-ul dintre PC și Android (Mind = Blown). Și asta a fost tot ce se întâmplă pe PC-ul tău. De asemenea, vă permite să trimiteți notificări de pe PC pe telefon. Să vă dați fișierele de pe telefon fără fir, să vă controlați redarea media pe PC și chiar să vă permiteți să utilizați telefonul pentru a controla de la distanță calculatorul.
Iată o listă oficială a funcțiilor ca pe wiki-ul comunității KDE Connect.
- Primiți notificările telefonului pe computerul dvs. desktop și răspundeți la mesaje
- Controlați redarea muzicii pe desktop de pe telefon
- Utilizați telefonul ca telecomandă pentru desktop
- Rulați comenzi predefinite pe PC-ul de la dispozitivele conectate. Vedeți lista comenzilor de exemplu pentru mai multe detalii.
- Verificați nivelul bateriei telefonului de pe desktop
- Sunați telefonul pentru a vă ajuta să îl găsiți
- Partajați fișierele și legăturile dintre dispozitive
- Răsfoiți telefonul de pe desktop
- Controlați volumul desktopului de la telefon
Cum se instalează KDE Connect
Pentru utilizatorii spațiului de lucru KDE Plasma, aplicația trebuie deja să fie preinstalată în sistemul lor, indiferent de distribuția Linux. În cazul în care nu este sau dacă utilizați un alt mediu desktop, conectarea KDE poate fi instalată cu ușurință utilizând comenzile date mai jos. Cu toate acestea, dacă utilizați spațiul de lucru GNOME, poate doriți să săriți partea de instalare aici și să derulați în jos până la partea în care discutăm despre GSConnect.
Ubuntu
sudo apt instalare kdeconnect
Debian
sudo apt-get instalare kdeconnect
Arch Linux
sudo pacman -S kdeconnect
Fedora
sudo dnf install kdeconnect
OpenSUSE
instalare sudo zypper kdeconnect
Conectați-vă la KDE aplicația Android
Un pod are două capete și așa logic, KDE Connect face și el. Nu elimină în mod magic date de pe dispozitivul dvs. Android, dar utilizează o aplicație Android pentru a face acest lucru. Aplicația KDE Connect Android poate fi găsită în Magazinul Google Play. Este gratuit să instalați și să utilizați ca cele mai multe software-uri legate de Linux. Aplicația este ușor de folosit și are o dimensiune de doar 4, 2 MB. Pentru ca magia să funcționeze, veți avea nevoie atât de dispozitivele Android cât și de cele Linux pentru a fi conectate la aceeași rețea Wi-Fi.
Cum să utilizați Conectarea KDE pentru a sincroniza dispozitivul Android cu PC-ul Linux
- După ce ați instalat aplicația KDE Connect pe dispozitivul Android, lansați-o.
- Acum ar trebui să puteți vedea PC-ul Linux sub secțiunea AVAILABLE DEVICES .
- Selectați PC-ul și apoi apăsați pe butonul REQUEST PAIRING .
- Apoi, ar trebui să vedeți o notificare pe ecranul PC-ului, similară cu cea de mai jos. Faceți clic pe Acceptați pentru a vă conecta la dispozitivul Android.
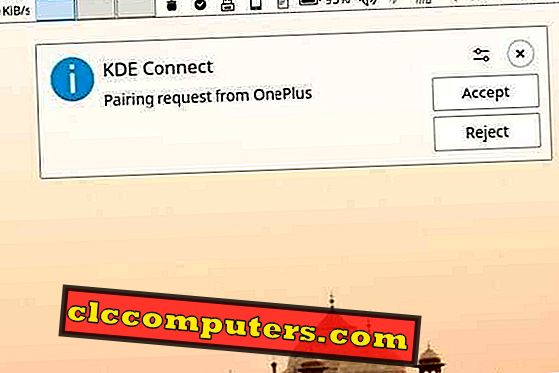
- În aplicația Android, acum ar trebui să puteți vedea acțiunile pe care le puteți efectua. Acțiunile cum ar fi sincronizarea notificărilor, apelurilor, mesajelor etc. vă vor cere să acordați permisiuni suplimentare aplicației.
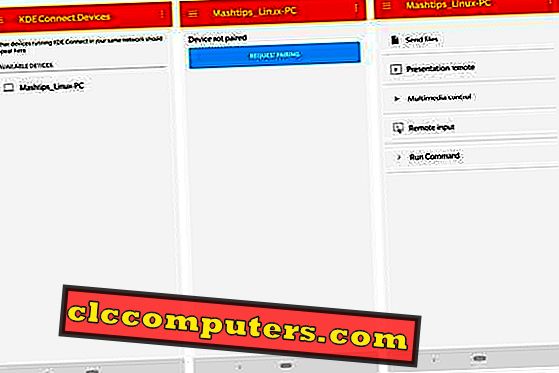
Conectarea KDE pe alte desktop-uri
Desktopuri cu suport indicator indicator: Unitate, Budgie, Scorțișoară, LXDE, Pantheon etc.
Înainte de Ubuntu 17.10 Artful Aardvark, shell-ul desktop implicit pe Ubuntu era unitatea desktop. Conectarea KDE o susține neoficial prin intermediul unui indicator Unity datorită popularității Ubuntu. Depozitele Ubuntu conțin o versiune mai veche a acestui indicator, dar este posibil să fie mai bine să obțineți cea mai recentă versiune. Pentru aceasta, va trebui să adăugați un PPA. Rulați următoarele comenzi una câte una într-un Terminal și urmați instrucțiunile de pe ecran.
sudo add-apt-repository ppa: webupd8team / indicator-kdeconnect sudo apt actualizare sudo apt instalare kdeconnect indicator-kdeconnect
Conectarea KDE este încă necesară pentru ca acești indicatori să funcționeze.
Conectarea KDE pe GNOME: GSConnect
GNOME a fost unul dintre cele mai populare medii desktop pe Linux. Cu Ubuntu adoptarea GNOME ca desktop implicit de la Ubuntu 17.10, popularitatea a crescut doar. Ca atare, nu este surprinzător faptul că s-au depus eforturi pentru a aduce funcționalitatea minunată de conectare KDE la desktop-ul GNOME. Unii utilizatori vor recunoaște numele MConnect, care este o extensie a shell-ului GNOME, care adaugă un indicator KDE Connect la panoul superior de pe desktop-ul GNOME.
GSConnect este o altă extensie similară cu obiective similare, dar o implementare foarte diferită. În cazul în care MConnect a solicitat ca aplicația KDE Connect să funcționeze corect și, prin urmare, toate dependentele sale, GSConnect nu necesită niciunul. Este o aplicație completă în sine și vă permite să configurați toate setările KDE Connect de la un modul de configurare propriu. Aceasta înseamnă că utilizatorii nu trebuie să instaleze dependențe legate de KDE. GSConnect este un port adevărat al KDE Connect pentru desktopul GNOME.
Se integrează mult mai bine cu desktop-ul și permite utilizatorilor să răspundă direct la mesajele SMS și notificările Android de la aplicații precum WhatsApp, Telegram etc.

Cum se instalează și utilizează GSConnect
Deoarece GSConnect este o extensie, poate fi ușor instalată de pe site-ul cu extensii GNOME. Pe pagina extensiei, activați comutatorul pentru ao instala. Puteți să faceți clic pe butonul Setări de lângă oprirea după instalare pentru a accesa modulul de configurare.

Alternativ, puteți să-l accesați și făcând clic pe Setări mobile din meniul sistemului. În modulul de configurare, puteți schimba aproape orice aspect al acestuia, atât cât puteți în setările originale KDE Connect.

Atât KDE Connect, cât și GSConnect funcționează perfect. Doar asigurați-vă că nu utilizați atât spațiul de lucru KDE Plasma și desktopul GNOME, împreună cu KDE Connect și GSConnect pe același computer. Nu este o problemă uriașă, dar oricând vă conectați la GNOME, GSConnect va afișa o eroare. Te va ghida prin remediu, dar va trebui să o faci de fiecare dată și asta poate fi enervant.