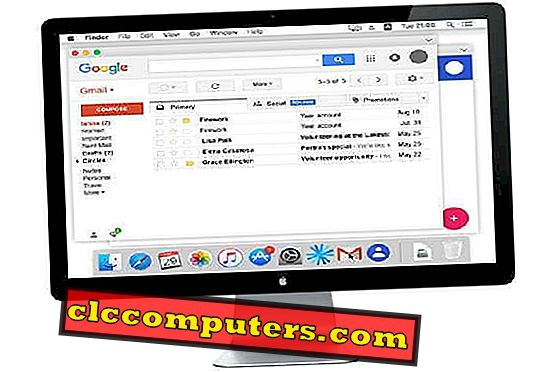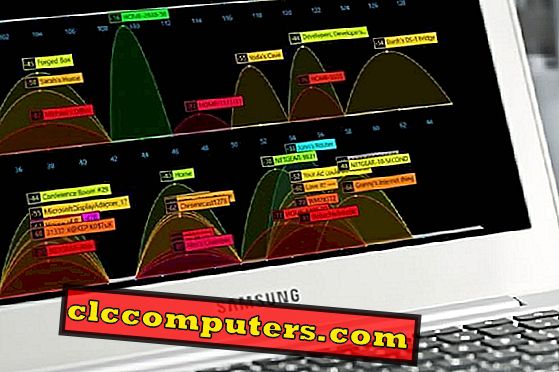Majoritatea utilizatorilor Windows 10 ignoră multe dintre caracteristicile sale. O astfel de caracteristică este caracteristica Căutare în Windows 10. Windows 10 are un instrument de căutare foarte puternic și care poate fi folosit în diverse moduri pentru a afla orice date într-un timp scurt.
Funcția de căutare a Windows 10 poate face mult mai ușor găsirea de lucruri în Windows, tot ce trebuie să faceți este să învățați și să exersați aceste trucuri de câteva ori. Aici veți afla despre astfel de trucuri de căutare pentru Windows 10, pe care doriți să le cunoașteți mai devreme.
Cortana Căutare Filtrare
Nu a trecut mult timp de când Cortana a fost introdusă în Windows 10, dar de atunci sa îmbunătățit foarte mult. Căutarea Cortana aka căutarea în bara de activități a făcut că găsirea lucrurilor în Windows 10 este mult mai ușoară. Puteți căuta fișiere, aplicații, setări și așa mai departe folosind căutarea în bara de activități. Dar un lucru a trecut neobservat în căutarea în Cortana este caracteristica Filtre.

Când căutați ceva în căutarea în bara de activități din partea de sus a asistentului de căutare, puteți vedea trei pictograme care sunt filtre pentru aplicații, documente și web. Dând clic pe ele, rezultă rezultatele pentru termenul dvs. de căutare care aparține respectivei secțiuni.
În afară de aceste trei filtre puteți accesa mai multe filtre din meniul Filtre, plasate lângă cele trei pictograme. Meniul Filtre oferă filtre, fișiere muzicale, fotografii, setări și filme, în afară de filtrele menționate deja.
Rezultatele căutării pentru aplicația Setări și panoul de control
Fiind un amestec de Windows XP și Windows 8, Windows 10 a confundat mulți utilizatori de la prima lansare. Odată cu trecerea timpului ne-am obișnuit cu majoritatea. Dar există lucruri care nu sunt încă rezolvate. Un astfel de lucru este distribuirea setărilor în aplicația Setări și panoul de control. Microsoft se mișcă din ce în ce mai multe setări în aplicația Setări pentru fiecare actualizare și putem spera că fiecare setare va intra în App Settings o zi. Dar, pentru moment, trebuie să ne ocupăm de setările împrăștiate în Panoul de control și în aplicația Setări.

Există un truc pentru a identifica ce setare este în care, în timp ce efectuați o căutare în bara de activități. Rezultatele căutării arată setările fie cu o pictogramă alb-negru, fie cu o pictogramă de culoare. Setările din aplicația Setări vor avea pictograma alb-negru, în timp ce setările de pe panoul de control vor avea pictograma colorată. Amintiți-vă această tastă "descifra" data viitoare când căutați setări.
Calcularea rapidă în căutarea în bara de sarcini
Spre deosebire de versiunile vechi de Windows, puteți găsi aplicația de calculator într-o clipă în Windows 10 utilizând căutarea. Dar există o modalitate chiar mai ușoară de a vă face calculele prea fără a vă deschide aplicația pentru calculatoare.

Dacă doriți să efectuați rapid un calcul de bază, introduceți ecuația în căutarea în bara de activități. Veți fi prezentat nu numai cu rezultatul problemei, ci și cu un calculator bing pentru a efectua mai multe calcule.
Căutați în File Explorer
Windows 10 File Explorer vine cu o casetă de căutare. Fișierul de căutare cu File Explorer vă poate ajuta să căutați fișiere și foldere fără a părăsi exploratorul. Tot ce trebuie să faceți este să tastați numele fișierului / dosarului pe care trebuie să-l găsiți. Dacă căutați un anumit fișier, acest lucru funcționează bine, dar atunci când căutați directoare mari, este posibil să simțiți leneșul.

Dacă vă aflați în căutarea același lucru de peste și peste din nou, puteți utiliza încă o altă caracteristică în explorator de fișiere. Salvați căutarea este o caracteristică a exploratorului de fișiere, care vă va ajuta să salvați căutările pentru nevoile viitoare.

Pentru a salva primul tip de căutare în termenul de căutare în caseta de căutare pentru exploratorul de fișiere. Selectați opțiunea Căutare din panglica Instrument de căutare în partea de sus a ferestrei de explorare. Dacă doriți să modificați parametrii de căutare, puteți face acest lucru din secțiunea Rafinare. Puteți să parcurgeți parametri precum data modificării, tipul, mărimea și alte proprietăți.

După aceea, faceți clic pe opțiunea Salvați căutarea. Dă un nume pentru căutarea ta și apasă butonul Salvează. Dacă nu ați selectat niciun folder specific pentru salvare, acesta va fi salvat în mod implicit în directorul de căutare. Data viitoare nu trebuie să tastați termenul de căutare, ci doar să faceți dublu clic pe căutarea salvată.
Wildcards Căutare pe Windows 10
Cartelele Wild sunt niște caractere de umplutură folosite pentru a ghici cuvinte. Deci, atunci când folosim metacaractere în termenii noștri de căutare, combinațiile posibile de cuvinte sunt folosite pentru a obține rezultatele căutării.
Să ne familiarizăm cu unele dintre caracterele "wildcard".
* (asteriscuri) : Asteriscul este un caracter wildcard care înlocuiește nici unul, unul sau mai mulți caractere în termenul de căutare. Să presupunem că tastăm într-un cuvânt bea *, primim cuvinte începând cu bea, care poate fi ceva de genul fasole, urs, barbă, frumusețe și așa mai departe.
? (semnul de întrebare) : această machetă ajută la înlocuirea unui singur caracter în termenul nostru de căutare. De exemplu, căutarea unui anunț vă oferă cuvinte cum ar fi adoptarea, adaptarea, adaptarea și așa mai departe.
# (hashtag sau pound) : Hashtag / pound este un wildcard folosit pentru a înlocui un caracter numeric. Căutați 5 # 3, ceea ce vă va oferi rezultate, cum ar fi 513, 573 sau un număr între 5 și 3.
Utilizați Proprietăți fișier pentru a căuta
Să presupunem că nu știți numele unui fișier, dar știți câteva detalii despre același lucru și trebuie să găsiți acel fișier, ce să faceți! Nu vă faceți griji deoarece Windows 10 are capacitatea de a găsi fișiere / foldere utilizând proprietățile / metadatele / detaliile fișierelor în căutarea de fișiere.

Puteți efectua căutarea pe baza unor proprietăți, cum ar fi data, tipul fișierului, autorul și așa mai departe.
Căutați cu metadate
Cum să căutați utilizând metadatele! Să vedem unul câte unul. Pentru a căuta utilizând metadatele, putem folosi o pereche cheie-valoare. Pentru fișier, cheia de nume va fi "nume". După introducerea cheii puneți un colon (:) și apoi valoarea (nume: chitară sau nume: tutorial).
Similar cu tipul de căutare / tip de fișier, folosim cheia "kind". Acest lucru vă ajută să căutați un anumit tip de fișier, cum ar fi audio, documente și așa mai departe. Introduceți cheia urmată de colon și apoi valoarea (tipul: document sau tip: video).
Etichetele sunt metadate care ajută la căutarea fișierului conform descrierii fișierului. Perechea valorii cheie pentru care ar arăta ca etichete: birou sau etichete: trebuie să citească.
Dacă trebuie să căutați pe baza autorului fișierului folosind cheia "autor" (autor: James).
Căutați utilizând filtre booleene
Filtrele booleene vă ajută să combinați mai mulți termeni de căutare. Să mergem imediat în filtre booleene diferite.

ȘI este un filtru boolean care combină doi termeni de căutare și afișează rezultate cu ambele cuvinte. Să presupunem că ați căutat "guitar AND tutorial", veți obține rezultate precum 'guitar tutorial.doc' sau 'guitar basic tutorial.mp4'.

Pentru a tasta două cuvinte și pentru a obține rezultate înapoi cu oricare dintre aceste cuvinte puteți utiliza OR filtr. Căutați "stoc sau piață" și veți obține rezultate cum ar fi "stock.xlxs", "market list.txt" și așa mai departe.

Dacă doriți să obțineți fișiere fără un anumit termen, puteți utiliza filtrul NOT. "NU tutorial" poate aduce rezultate precum "guitar.mp3", "guitar basic.txt" și așa mai departe.

Citează termenul de căutare pentru a obține fișiere cu exact acele cuvinte. Pentru a cita un termen de căutare, lăsați-l în interiorul "". "Guitar tutorial de bază" vă va oferi fișiere cu numele exact.

Parentheses este un filtru care ar obține rezultatul cu toate cuvintele din interogarea de căutare, dar nu numai în acea ordine exactă. '(guitar tutorial de bază)' rezultatele 'tutorial guitar de bază', 'guitar tutorial de bază', 'guitar tutorial de bază' etc.
Pentru a căuta mai mare / mai mult sau mai târziu decât o anumită valoare, puteți folosi mai mult decât (>) filtru. Dacă doriți să căutați un fișier după o dată, spuneți 1 ianuarie 2018 ', căutați' data:> 01/01/2018 '.
Similar cu filtrul mai mare decât filtrul, avem și filtru mai mic decât (<), care vă va oferi rezultate mai mici / mai devreme decât o valoare. "dimensiune: <10MB" vă oferă fișiere cu o dimensiune mai mică de 10MB.
Acum sunteți conștient de trucuri de căutare pentru Windows 10. Încercați-le și acestea vor salva de tone de timp în timp ce utilizați Windows și căutarea unui fișier sau date. Sper că aceste trucuri vor face experiența Windows 10 mai ușoară.