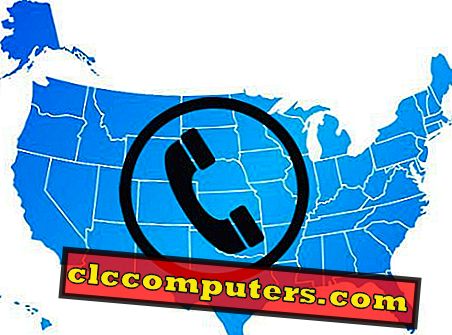Apple a adăugat o nouă caracteristică numită " Downtime" pe cea mai recentă versiune de software iOS 12. Și va ajuta cu siguranță mamele (inclusiv mine) pentru a împiedica copiii să utilizeze telefoanele la culcare. Fiind o mamă, știu importanța timpului de culcare. Și, în aceste zile, devine foarte dificil pentru părinți să-și despartă copiii de ecranele lor de gadget și să le spună în fiecare zi.
Datorită timpului iOS Screen Time, acum puteți seta cu ușurință timpii de întrerupere pentru a bloca accesul la aplicațiile preferate pentru iOS ale copilului dvs. în timpul perioadei de culcare.
- Ce este perioada de nefuncționare?
- Cum să setați un timp de nefuncționare pe iOS?
- Cum se adaugă aplicațiile iOS la oprire? (Aplicații permise întotdeauna)
- Ce se va întâmpla cu iPhone-ul dvs. în timpul perioadelor de nefuncționare?
- Cum de a extinde perioada de nefuncționare pe iPhone?
- Cum se elimină aplicațiile iOS din timpul de nefuncționare?
- Cum să dezactivați timpul de întrerupere?
Ce este perioada de nefuncționare?
Downtime este o parte din Screen Time, o caracteristică iOS 12 care vă permite să setați timp de nap pentru iPhone. Nap timp? Da. În acest timp, nu puteți deschide nici o aplicație iOS, cu excepția celor din categoria " Permisă întotdeauna ". Practic, o funcție care restricționează accesul la anumite aplicații care vă mențin departe de ecran.
Desigur, puteți personaliza categoria Permise întotdeauna, astfel încât să puteți accesa aplicațiile preferate chiar și în timpul perioadelor de nefuncționare. Nu este necesar să setați un timp de întrerupere pe dispozitive separate. Lucrul interesant despre acest lucru, Downtime se va aplica tuturor dispozitivelor care utilizează iCloud pentru timpul de afișare pe ecran. iOS va avertiza cu un ecran pop-up cu cinci minute înainte ca iPhone să ajungă la un timp de nefuncționare.
Cum să setați un timp de nefuncționare pe iOS?
Spre deosebire de limitele aplicației, nu puteți personaliza perioadele de întrerupere cu iOS 12.0. de exemplu, odată configurate, același program de timp va fi urmat pentru toate cele 7 zile într-o săptămână. De exemplu, dacă doriți să blocați aplicațiile în timpul nopții (de ex. Între orele 20:00 și 22:00), atunci nu puteți accesa aplicațiile în timpul respectivului interval de timp pentru întreaga săptămână. Cu toate acestea, puteți modifica valorile de început și de sfârșit ale programului oricând doriți. Pentru a seta o perioadă de întrerupere pentru iPhone sau iPad;

- Deschideți Setările iPhone.
- Atingeți ora ecranului .
- Selectați opțiunea Dormitor din listă.
- Schimbați poziția comutatorului pentru a activa funcția de oprire. (Ar trebui să vedeți o culoare verde pe comutator după ce este pornit).
- Acum, veți vedea două câmpuri, și anume Start și End pe ecran. Alegeți ora de începere și de încheiere pentru a programa timpul de nefuncționare.
- Atingeți butonul Screen Time din partea stângă sus pentru a reveni la ecranul anterior.
- Consultați textul de mai jos opțiunea Temporizare. Acesta arată calendarul pe care l-ați configurat în Pasul 5.
- Apăsați butonul Home pentru a reveni la ecranul de start.

Puteți programa timpii de întrerupere pentru orice moment al unei zile. Cu toate acestea, majoritatea oamenilor ar fi interesați să folosească această funcție fie pe timp de noapte, fie în timpul programului de lucru.
Fie că este vorba despre un iPad sau iPhone, atâta timp cât aveți iOS 12, puteți impune acest timp de nefuncționare pe dispozitivele iOS ale lui Kid.
De asemenea, consultați: iOS ScreenTime: setați limitele de timp pentru aplicațiile pe iPhone?
Cum se adaugă aplicațiile iOS la oprire?
În mod implicit, Apple permite utilizatorilor să acceseze anumite aplicații cum ar fi Telefon, Mesaje, Safari, Setări, Portofel, etc în timpul perioadelor de nefuncționare. Cu excepția acestor aplicații, nu puteți accesa nicio altă aplicație iOS în timpul perioadelor de nefuncționare.
Dacă aveți nevoie să accesați alte aplicații speciale cum ar fi aplicația muzicală sau aplicația ceas de noapte, le puteți adăuga manual în categoria Permise întotdeauna . De exemplu, să presupunem că doriți să accesați Facebook și Gmail chiar și în timpul nefuncționării. Sa vedem;

- Atingeți pictograma Setări de pe ecranul de pornire.
- Atingeți ora ecranului .
- Selectați opțiunea Permise întotdeauna din listă.
- Sub titlul " CHOOSE APPS ", atingeți pictograma verde " + " situată în apropierea siglei Facebook .
- Acum, Facebook a fost mutat la aplicațiile permise . (Puteți vedea roșu " - " lângă sigla Facebook din Aplicațiile permise).
- Repetați pasul 4 pentru a muta Gmail la aplicațiile permise.
- Apăsați butonul Home pentru a reveni la ecranul de start.
Acum, toate aplicațiile iOS (cu excepția Facebook, Gmail și a aplicațiilor implicite) vor fi blocate în timpul programului prestabilit.
Ce se va intampla cu iPhone in timpul downtime-ului?
Înainte de a seta programul de downtime, trebuie să înțelegeți limitările iPhone-ului în intervalul respectiv.
- Nu veți primi notificări de aplicații în timpul întreruperilor.
- Efectuarea / primirea apelurilor sunt permise.
- Puteți trimite / primi mesaje SMS dacă nu ați eliminat aplicația Mesaje din lista Permise întotdeauna.
- Nu puteți accesa nicio altă aplicație, cu excepția celor din categoria Permisă întotdeauna și aplicații implicite de sistem.
- Icoanele din toate aplicațiile blocate vor fi șterse.
Să ne imaginăm că a încetat perioada de nefuncționare. (Veți primi o notificare cu 5 minute înainte de ora de începere a programului dvs. de întrerupere). Acum, dacă atingeți butonul Acasă, ecranul va arăta astfel:

În imaginea de mai sus, puteți observa că toate aplicațiile blocate au fost șterse și o pictogramă Hourglass este afișată lângă numele aplicațiilor. Aplicațiile Gmail și Facebook sunt vizibile deoarece au fost adăugate la lista Permisă întotdeauna în exemplul nostru.
Cum de a extinde perioada de nefuncționare pe iPhone?
Acum, dacă încercați să atingeți orice aplicație blocată (de ex. YouTube ), aplicația YouTube nu se va deschide. În schimb, ecranul dvs. iOS va afișa mesajul " Ați atins limita pe X " unde X este numele aplicației pe care o utilizați. Sub mesaj, veți avea un text intitulat Ignore Limit.

Dacă atingeți acest text, veți vedea următoarele opțiuni:
- Amintește-mi în 15 minute (Vă reamintește după 15 minute)
- Ignorați limita pentru ziua de azi (opriți limita pentru restul zilei)
- Anulați (fără acțiune)
Și dacă aveți nevoie să utilizați orice aplicație blocată, puteți alege să vă reamintesc după 15 minute (aplicația va fi deblocată timp de 15 minute), altfel nu este nevoie să faceți nicio acțiune dacă doriți să obțineți o ușurare de la ecranul gadget .
Cum se elimină aplicațiile iOS din timpul de nefuncționare?
Doriți să blocați una sau mai multe dintre aplicațiile dvs. deblocate? În exemplul nostru, am adăugat Facebook și Gmail în lista Aplicații permise. Acum, să presupunem că doriți să blocați Facebook în timpul Downtime.

- Atingeți pictograma Setări de pe ecranul de pornire.
- Atingeți ora ecranului .
- Selectați opțiunea Permise întotdeauna din listă.
- Atingeți pictograma "-" situată în apropierea siglei Facebook.
- Veți vedea un buton roșu Eliminare din partea dreaptă.
- Atingeți butonul Eliminare
- Acum, puteți observa că pictograma Facebook nu mai este disponibilă în lista Aplicații permise .
Puteți urma procedura de mai sus pentru a bloca orice aplicație care a fost deblocată anterior.
Cum să dezactivați timpul de întrerupere?
Nu doriți să blocați aplicațiile în timpul weekend-urilor / sărbătorilor? În mod prestabilit, iOS nu oferă nicio opțiune pentru personalizarea programelor de downtime în funcție de ziua săptămânii. Cu toate acestea, puteți dezactiva manual întreruperile în orice zi / oră pe care doriți.

- Atingeți pictograma Setări de pe ecranul de pornire.
- Atingeți ora ecranului .
- Selectați opțiunea Dormitor din listă.
- Schimbați poziția comutatorului pentru a dezactiva funcția de oprire. (Nu mai trebuie să vedeți culoarea verde a comutatorului).
- Atingeți butonul Screen Time din partea stângă sus pentru a reveni la ecranul anterior.
- Consultați textul de mai jos opțiunea Temporizare. Nu arată nici un calendar.
- Apăsați butonul Home pentru a reveni la ecranul de start.
Dacă dezactivați perioada de nefuncționare, nu faceți nicio modificare în lista de aplicații permise. Prin urmare, aceleași aplicații vor fi blocate după ce porniți timpul de nefuncționare.
Poate fi considerată o perioadă de nefuncționare drept o funcție de control parental? Da, este. Pentru că îi ajută pe părinți să monitorizeze și să controleze timpul iOS al copiilor lor. Pentru profesioniștii care lucrează, poate fi folosit pentru a evita distragerile în timpul întâlnirilor importante. Oricine poate folosi această caracteristică pentru a rămâne departe de iPhone-urile lor de ceva timp.