
Screen Time, funcția mult mai așteptată de iOS Parental Control a fost lansată ca parte a iOS 12 . S-ar putea să fi folosit sau auzit despre caracteristica Restricții în iOS 11 sau în alte versiuni anterioare.
Pe lângă setarea restricțiilor, Screen Time vă ajută să monitorizați exact cât timp petreceți dvs. și familia dvs. pe dispozitivele iOS, cum ar fi iPhone sau iPad.
Nota editorului: utilizatorii Android, aveți un instrument dedicat de la Google pentru a controla dispozitivele Android, vă rugăm să consultați aici pentru mai multe detalii: Linkul de familie Google: Un ghid complet pentru controlul parental pe Android.
Conţinut
1. Ce este ecranul de timp?
2. Cum se utilizează Screen Time pentru controlul parental?
3. Cum să activați ecranul?
4. Cum se stabilește codul de trecere pentru ecranul de timp?
5. Cum să setați partajarea familiei pentru timpul de afișare pe ecran?
6. Cum să obțineți rapoarte de timp pentru ecranul familiei?
7. Cum să setați limitele de timp zilnice pentru aplicațiile iOS?
8. Cum se blochează site-urile web pe iPhone?
9. Cum să restricționați anumite aplicații iOS?
10. Cum să setați programul de downtime?
11. Cum să restricționați achizițiile în aplicații pe iTunes / AppStore?
12. Cum să dezactivați ecranul?
13. Cât timp de ecran este sănătos pentru copii?
Ce este Screen Time?
Ecranul Timp va oferi o perspectivă detaliată asupra modului în care utilizați iPhone-ul sau iPad-ul în fiecare zi. Din raportul Screen Time, puteți înțelege în mod clar cât timp cheltuiți pe site-uri, jocuri și alte aplicații iOS. Chiar și puteți afla informații precum cât de des luați iPhone-ul, numărul de notificări primite într-o zi și altele. Pur și simplu, puteți lua în considerare Screen Time ca raport de sănătate pentru utilizarea iOS .
Cum se utilizează Screen Time pentru controlul parental?
Cu iOS Screentime, veți obține o reprezentare grafică detaliată a timpului petrecut de utilizator pe dispozitiv. Puteți limita timpul petrecut de copii pe dispozitivele iOS dacă știți cât timp petrec jocurile, vizionând Netflix, YouTube etc.
În ultimii ani, copiii sunt atât de dependenți de dispozitivele electronice și de gadgeturile. În cele din urmă, acest lucru va afecta vederea copiilor și sănătatea generală. Ca părinte, ar trebui să aveți un anumit control asupra utilizării dispozitivului iOS al copilului dvs. Funcția Screen Time oferă părinților un control mai mare asupra comportamentului de utilizare a telefonului smartphone al lui Kid și a timpului petrecut în fața ecranelor. Puteți restricționa timpul petrecut al copiilor dvs. pe dispozitive iOS.
Acum, să vedem cum va ajuta Screen Time să monitorizați utilizarea dispozitivului iOS și să stabiliți limite și restricții pe baza acelui raport.
Cum să activați ecranul?
Mai întâi, asigurați-vă că ați actualizat iPhone-ul pe iOS 12, noua caracteristică ScreenTime este acceptată de la iOS12 și până. Urmați pașii de mai jos pentru a activa controlul parental pe dispozitivul iOS al copilului dvs.
- Navigați la Setări-> Timp ecran de la ecranul de pornire
- Atingeți butonul intitulat Timp răsturnare pe ecran .
- Atingeți Continuați .
- Ecranul următor vă va cere să alegeți una dintre opțiuni Acesta este iPhone-ul meu sau iPhone- ul copilului meu . Alegeți opțiunea în consecință.
- Dacă alegeți opțiunea Acesta este iPhone-ul meu, acesta vă va duce direct la setările ScreenTime. În caz contrar, acesta vă va afișa ecrane suplimentare pentru a configura limitele de întrerupere și aplicații. Apăsați Nu acum pentru a sări peste aceste ecrane. (Vom vedea în detaliu despre asta în secțiunile următoare).
- Atingeți Continuați și urmați instrucțiunile de pe ecran pentru a seta codul de parolă părinte.
- Ieșiți la ecranul de pornire apăsând butonul Acasă al iPhone-ului.
Pentru a obține controlul parental / de familie, vă sugerăm să faceți upgrade la iOS 12 pentru toate dispozitivele și să urmați procedura de mai sus pentru a activa ScreenTime pentru mai multe dispozitive.
Cum se stabilește codul de trecere pentru ecranul de timp?
Dacă ați activat deja Restricții pe iPhone (iOS 11 sau versiuni anterioare), trebuie să introduceți același cod de restricționare pentru Ora pe ecran. Doar în cazul în care doriți un cod de securitate separat pentru ecranul de timp, puteți crea noul cod de trecere.
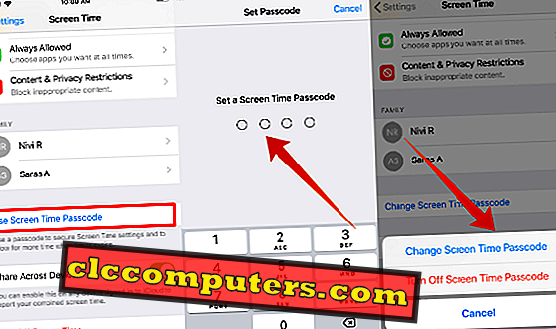
- Apăsați Setări-> ScreenTime .
- Derulați în jos pentru a atinge butonul Utilizați codul de timp al ecranului .
- Acum, ecranul vă va solicita să setați o parolă de 4 cifre .
- Reintroduceți parola (notați această parolă pentru utilizare ulterioară).
- Acum, puteți observa că titlul butonului a fost modificat la Change ScreenTime Passcode . Puteți utiliza această opțiune dacă trebuie să modificați codul de parolă.
- Apăsați butonul Home pentru a reveni la ecranul inițial.
Acest lucru este de a seta ScreenTime când mergeți cu opțiunea "Acesta este telefonul meu ". Dacă configurați ora ecranului pe iPhone-ul copilului dvs., este posibil să treceți deja prin acești pași în timp ce activați ora ecranului. Dacă nu, să trecem prin pașii de mai sus.
Cum să setați partajarea familială pentru timpul de afișare pe ecran?
Pentru a obține rapoartele Family ScreenTime, trebuie să creați un grup de familie și să adăugați toți copiii / adolescenții acelui grup. Apoi, puteți vizualiza rapoartele lor zilnice / săptămânale. Puteți sări peste această secțiune dacă ați creat deja grupul și ați adăugat membrii familiei.
Înainte de a continua, asigurați-vă că fiecare membru al grupului dvs. de familie are propriile coduri de identificare Apple. În caz contrar, creați coduri unice pentru ele și puteți vedea detaliile pentru a crea un cod de identificare pentru copii.
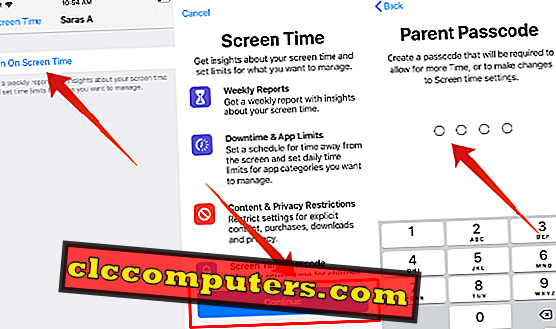
Apoi, ar trebui să aveți toți copiii / adolescenții în grup. Dacă locuiesc într-o altă locație, atunci poți să trimiți o invitație prin iMessage. Sau puteți introduce doar acreditările de conectare. (ID-ul Apple și parola) pentru a le adăuga în grup.
În cele din urmă, asigurați-vă că opțiunea Partajare ecran este activată pe dispozitivele dvs., verificând pașii pentru a utiliza Partajare de familie pentru ScreenTime. Apoi, numai tu vei putea să-ți vezi rapoartele.
Cum să obțineți rapoarte de timp pentru ecranul familiei?
Ați făcut toate lucrurile necesare pentru a accesa Ecranul timp al familiei dvs. Acum, este timpul să aruncați o privire la rapoartele în timp real ale copiilor / adolescenților. Te simți emoționat? Dreapta.
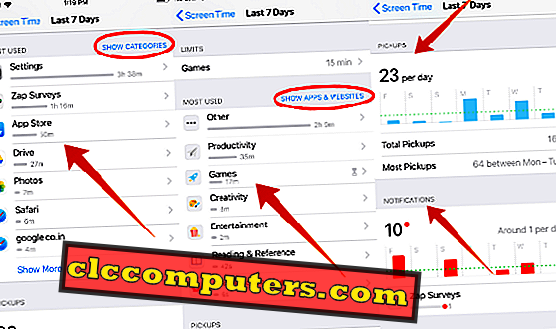
Pentru a vedea rapoartele zilnice / săptămânale, urmați pașii detaliați menționați în secțiunea Cum se obține raportul ScreenTime. În mod sigur, doriți să știți ce fel de informații vor fi disponibile în raportul Ecranul de timp. Foarte ușor de înțeles.
Raportul Timp ecran vă va arăta exact cât timp a petrecut copiii dvs. pe aplicații pe social media (Facebook, Twitter etc.), jocuri, divertisment, site-uri web și multe altele. Puteți obține chiar lista completă a site-urilor vizitate de ei într-o zi. Din această listă, puteți afla dacă vizionează orice conținut irelevant / necorespunzător. În plus, puteți afla și aplicațiile / site-urile care sunt cele mai utilizate de acestea. Sunt disponibile atât rapoartele zilnice / săptămânale. Puteți consulta câteva exemple de rapoarte ScreenTime.
Să ne imaginăm că ați descoperit câteva lucruri din raportul de timp al ecranului copilului dvs.:
" Copilul dvs. a petrecut 3 ore pentru a juca jocuri precum Fortnite și pentru a viziona videoclipuri pe YouTube. De asemenea, ați descoperit câteva aplicații de jocuri noi instalate pe dispozitiv fără știrea dvs. În plus, a folosit dispozitivul timp de 30 de minute după culcare ".
Datorită sistemului iOS 12, puteți controla situația de mai sus într-un mod mai bun, utilizând Screen Time. Cum? Prin stabilirea limitelor de timp zilnice, puteți reduce timpul petrecut de copil în categoria de divertisment și jocuri. Puteți să le blocați complet de la instalarea / ștergerea aplicațiilor. Stabiliți un program de oprire chiar înainte de culcare, astfel încât aceștia să nu poată accesa aplicații pe dispozitivul lor în timp ce se culcă.
Acum, să vedem cum să setăm restricțiile de mai sus în secțiunile următoare.
Cum să setați limitele zilnice pentru aplicațiile iOS?
Chiar dacă iOS nu vă permite să setați limite de timp zilnice pentru aplicații individuale, puteți limita utilizarea unei anumite categorii de aplicații. De exemplu, puteți seta o limită de o oră pentru divertisment și 45 de minute pentru jocuri pe dispozitivul copilului dvs.
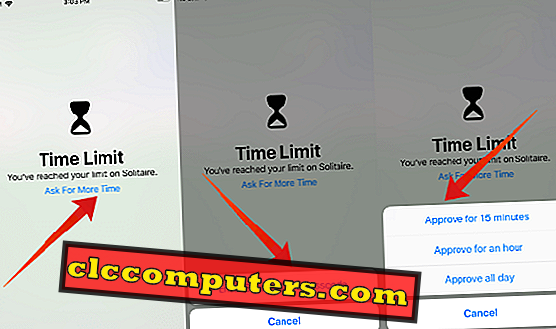
În timpul weekend-urilor, copiii dvs. ar dori să petreacă mai mult timp jucând jocurile preferate. Deoarece puteți seta o limită de timp diferită pentru o categorie de aplicații pentru toate cele 7 zile pe săptămână, puteți oferi un pic mai mult timp în concediu.
După ce se ajunge la limita de timp zilnică pentru categoria de aplicații, aplicația se va opri automat și veți primi o notificare privind limita de timp pe ecran. Și dacă aveți nevoie să continuați să utilizați aplicația, atunci trebuie să solicitați timp suplimentar sau să opriți limitele. Pentru a seta limitele de timp pentru diferite categorii de aplicații, consultați modul de setare a limitelor de timp pentru aplicațiile iOS.
Cum de a bloca site-uri specifice pe iPhone?
iOS oferă trei tipuri de restricții și anume accesul nerestricționat, limitarea conținutului pentru adulți și numai site-urile permise. Puteți limita conținutul pentru adulți, alegând opțiunea 2. Cu toate acestea, cea de-a treia opțiune este cea mai bună, deoarece permite numai site-urile menționate în listă. În plus față de lista implicită, puteți adăuga propria listă de site-uri care pot fi permise.

Indiferent dacă copiii dvs. au propriul dispozitiv iOS sau partajarea iPhone-ului, cu siguranță doriți să le blocați accesul la anumite site-uri web. Dreapta? De exemplu, nu doriți ca copiii / adolescenții dvs. să viziteze orice site web legat de conținut pentru adulți, violență și multe altele. Chiar și ați putea dori să le blocați de la vizitarea site-urilor de jocuri de noroc dependență.
Cum pot să restricționez anumite aplicații iOS?
Uneori, trebuie să vă asigurați că copiii nu descarcă niciun adult sau aplicații de dating. Apple a făcut o treabă bună specificând limita de vârstă pentru fiecare aplicație din magazinul iTunes. De exemplu, vârsta minimă necesară pentru a intra în Twitter și Facebook este de 13 ani. Dacă copilul dvs. este mai mic, atunci nu ar trebui să li se permită să descarce aceste aplicații.
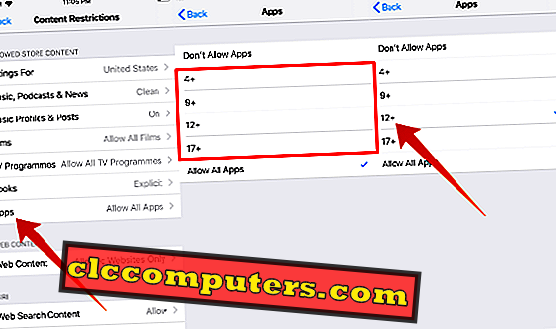
iOS acceptă patru opțiuni (4+, 9+, 12+, 17+) pentru a restricționa aplicațiile în funcție de vârstă. Puteți alege una relevantă pe baza vârstei copilului dumneavoastră. Consultați Cum puteți restricționa anumite aplicații în App Store.
Pe lângă aplicațiile de pe iTunes / App Store, puteți bloca, de asemenea, accesul copiilor la aplicațiile încorporate. Dacă nu doriți ca copiii dvs. să se joace cu aplicații cum ar fi Google Wallet, FaceTime etc., puteți ascunde cu ușurință aplicațiile. Și nu vor fi afișate pe ecranul de pornire.
Citiți: Cum să restricționați anumite aplicații încorporate pe iPhone
Cum să setați programul de downtime?
Apple oferă o soluție simplă pentru a vă păstra programul pentru copii, numit "Downtime". Ce se întâmplă în timpul perioadelor de întrerupere Dispozitivul dvs. va avea doar funcționalitate limitată în această perioadă. Toate aplicațiile și funcțiile pentru iOS pot fi dezactivate, cu excepția mesajelor și a apelurilor.
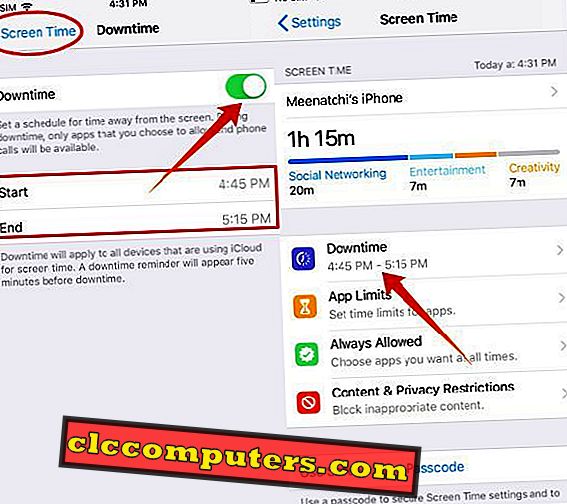
Copiii tăi se joacă cu iPhone-urile lor în timpul somnului? Atunci, sigur, vei fi supărat. Dreapta? Foarte ușor de înțeles. Pentru că trebuie să vă odihniți la sfârșitul unei zile agitate la birou sau la domiciliu. Și, nu puteți dormi liniștit dacă copiii sunt treji.
Pentru a-ți face copiii să urmeze corect rutinele pentru culcare, trebuie doar să stabilești un program de întrerupere a timpului de culcare în timpul perioadei de culcare. Deoarece nu pot accesa jocurile / aplicațiile preferate, în timpul somnului puteți să vă asigurați că aveți cel puțin suficient timp de somn. Pentru configurarea perioadelor de nefuncționare, consultați aici setarea timpului de oprire în iOS.
Cum să restricționați achizițiile în aplicații pe iPhone?
Cum vă veți simți dacă copilul / adolescentul vărsați niște bani pentru jocuri pe iTunes fără știrea dvs.? Categoric, nu te vei simți bine. Ca părinte, trebuie să fiți conștienți de obiceiurile de cheltuieli ale copilului dvs. până când devin adulți. Puteți stabili contul Kids să nu cumpere nimic din magazinul iOS Apps fără aprobarea dvs.
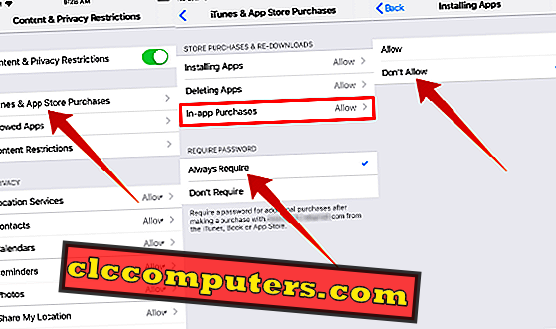
Puteți face acest lucru ușor prin blocarea achizițiilor în aplicație pentru copii / adolescenți. Consultați aici pentru a bloca achizițiile în aplicații pe iOS. Dacă doriți să fiți și mai stricți cu copiii dvs., atunci le puteți restricționa instalarea / ștergerea oricăror tipuri de aplicații pe dispozitivul iOS.
Cum să opriți timpul ecranului?
Te simti ca Screen Time este foarte enervant si vrei sa iesi din ea? Este destul de simplă. Din ecranul de pornire, navigați la Settings-> Time Screen și atingeți Time Off Screen Screen . Activitatea dvs. nu va mai fi raportată și toate setările legate de restricții, limite de aplicații și timpi de întrerupere vor fi eliminate complet.
Dacă trebuie să întrerupeți monitorizarea dispozitivului copilului dvs., navigați la Settings -> Time Screen . Atingeți numele copilului dvs. -> Opriți ora ecranului și introduceți codul de timp al ecranului. Fără codul de trecere, nu puteți opri ScreenTime pe dispozitivul copilului dvs.
Cât timp ecranul este sănătos pentru copii?
Bazându-se pe postul recent din Forbes, dacă copiii sunt expuși la mai mult de 2 ore pe zi pe ecrane (TV, Telefon, Tablet etc), atunci afectează grav abilitățile lor cognitive. De asemenea, supraexpunerea la dispozitivele electronice va afecta ciclul de somn al copiilor dvs. și va reduce interesul acestora pentru activități sportive sau alte activități fizice. Pentru o mai bună sănătate, încercați să limitați timpul ecranului copiilor dvs. la câteva ore pe zi.
Sper că acest ghid vă va ajuta să setați controlul parental asupra dispozitivului iOS al copilului dvs. Aveți alte întrebări legate de ScreenTime? Nu ezitați să le distribuiți comentariile.













