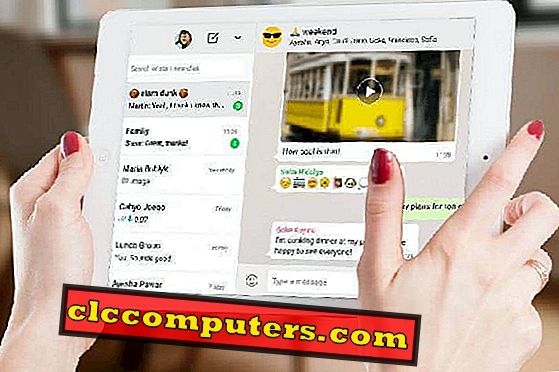Puteți transfera memorii vocale de pe iPhone pe PC pentru a salva memorii voce permanent pe discurile hard disk și unitățile externe de backup. Chiar și atunci când comutați la un nou iPhone sau Android, trebuie să transferați toate notele vocale de pe iPhone pentru a păstra aceste înregistrări vocale în siguranță. Apple a construit această aplicație iPhone Voice Memos foarte simplu și ușor de înregistrat pe iPhone în format MP4. Aceste note vocale pot fi un document juridic critic pentru a dovedi un caz sau un concert de muzică pe care l-ați înregistrat înainte sau o notă de clasă sau un interviu pe care doriți să-l trimiteți colegului dumneavoastră. Indiferent, aceste note de voce sunt atât de prețioase și nu-și permit să-l piardă. Dar când doriți să înlocuiți iPhone-ul cu un nou model sau doriți să mutați această voce înregistrată în scop legal sau să trimiteți pe cineva, atunci aveți nevoie de o soluție pentru a transfera note vocale de la iPhone la computer.
Soluții pentru transferul de note vocale de pe iPhone pe PC
Există trei soluții pentru a transfera memorii iPhone pe un computer. Apple recomandă să vă conectați iPhone-ul la iTunes și să vă sincronizați memo-urile vocale cu PC-ul. Uneori nu veți putea să vedeți note vocale în timp ce vă conectați iPhone la iTunes și nu veți putea transfera memorii între iPhone și MAC sau PC. A doua soluție aici este de a folosi orice tip de unități de tip cloud, cum ar fi Dropbox sau Google Drive pentru a transfera memorii vocale pe calculator fără iTunes. Există o altă soluție, utilizați aplicația iPhone explorer pentru a transfera fișierele de memorii vocale de pe iPhone la computer fără sincronizare. Am menționat aplicația iPhone explorer pentru Windows și MAC în articolul anterior pentru a explora fișierele iPhone și pentru a folosi iPhone-ul ca un hard disk extern.
Transferați note vocale de la iPhone la computer (WiFi)
Cei care doresc să transfere memorii vocale de pe iPhone la computer fără a se sincroniza prin WiFi, există câteva soluții precum AirDrop (numai pentru utilizatorii Mac), Cloud Drives (Dropbox sau Google Drive), Servicii de mesaje (iMessage sau WhatsApp) Transferați . Cele mai vechi versiuni de iOS au fost compatibile cu trimiterea de mesaje vocale iPhone prin e-mail. Acum, versiunile iOS 7 și versiunile mai sus acceptă trimiterea de mesaje vocale prin WiFi utilizând toate soluțiile.

Deschideți aplicația Voice Memo pe iPhone> Selectați nota vocală pe care doriți să o trimiteți> atingeți pictograma partajare> Selectați Dropbox sau E-mail. Veți vedea opțiunile de trimitere prin e-mail sau prin mesajul iMessage . Dacă memoria vocală este prea mare, nu veți putea să o trimiteți și o opțiune mai bună este utilizarea Cloud Drive sau Email. Pentru proprietarii de Mac, puteți utiliza AirDrop direct pentru a vă conecta între iPhone și Mac pentru a transfera memorii în loc să folosească unitatea cloud sau e-mail.
Transferați note vocale de pe iPhone la PC cu iTunes.
Apple recomandă utilizarea iTunes pentru a transfera note vocale pe PC. Trebuie să descărcați iTunes și să instalați Windows sau Mac înainte de a continua. Odată ce ați instalat iTunes pe PC, conectați-vă iPhone-ul sau iPad-ul la PC-ul dvs. care deja a instalat iTunes utilizând cablul de date. iTunes se va deschide și vă va solicita sincronizarea dispozitivului cu computerul în acest moment. Trebuie să fii atent cu avertismentele pop-up cu iTunes, poate provoca ștergerea întregii date de la telefon și sincronizarea de la computer.

Faceți clic pe butonul Stânga pe folderul de muzică iTunes și verificați dacă notele vocale sunt disponibile pentru a selecta bara laterală din stânga a ferestrei iTunes. Dacă nu, în căsuța de căutare din partea dreaptă superioară din "Notificări vocale". Ar trebui să puteți vedea toate notele vocale iPhone, să evidențiați cele pe care doriți să le copiați. Faceți clic dreapta pe nota vocală necesară și selectați Adăugare la lista de redare. În cele din urmă, alegeți lista de redare pentru a adăuga și deconecta iPhone-ul de la PC. Dezavantajul acestei soluții poate fi să depindeți de cablul de trăsnet pentru a conecta iPhone-ul la computer.
Transferați mesaje vocale cu aplicația Explorează iPhone
Această soluție este pentru utilizatorii care doresc să depindă de aplicațiile dedicate pentru a transfera memorii vocale de pe iPhone către computer. Soluționarea este de a depinde aplicația Explorează iPhone pentru a explora folderul iPhone și pentru a copia sau a muta sonerii vocale direct din iPhone. iFunBox este o aplicație care vă permite să gestionați fișierele de pe iDevice fără jailbreaking dispozitivului. Puteți vedea folderele și fișierele din interiorul iPhone-ului prin simpla conectare a dispozitivului cu un cablu la PC. Pe lângă acestea, iFunBox vă va organiza și arăta aplicații, cărți, fotografii într-o structură arborescentă.

Aveți posibilitatea să importați și să exportați melodii, videoclipuri, fotografii și tonuri de sonerie cu caseta de instrumente rapidă iFunBox. Când conectați iPhone-ul sau tableta, veți putea vedea "Mesaje vocale" în bara laterală stângă. Faceți clic pe notele vocale pe care le solicitați sau pe toate și faceți clic pe pictograma "Copiere pe Mac" pentru a face acele fișiere din iDevice în PC. Macgo iPhone Explorer este o altă aplicație gratuită pe care o puteți încerca să o explorați și să gestionați fișierele și memoria vocală.
Înregistrați note vocale din Cloud cu aplicații iOS
Există situații cum ar fi notele de clasă sau vorbirea pe care doriți să le înregistrați direct și să le transferați automat pe computerul dvs., fără să faceți niciun fel de muncă manuală. Există aplicații iOS dedicate pentru a înregistra note vocale pe iPhone și a le transfera direct la Cloud utilizând aceste aplicații. Aceste aplicații sunt capabile să trimită în mod automat mesajele voce oricărei unități de nor în momentul în care opriți înregistrarea. Am enumerat detaliat aplicațiile pentru a înregistra memorii de voce iOS direct în Dropbox sau alte unități de tip cloud cu ajutorul aplicațiilor dedicate
În timp ce luăm în considerare ușurința și factorul de risc pentru pierderea datelor, vă recomandăm să utilizați prima metodă utilizând File Explore Applications. Acest lucru este ușor de configurat, mai puțin risc în timp ce se analizează și se sincronizează cu iTunes.