
Cum se transferă imagini de pe Android la Mac? Deoarece sistemul de operare Android este cunoscut pentru o utilizare simplă, având mii de aplicații și, de asemenea, prețuri relativ mai scăzute. Pe de altă parte, sistemul de operare Mac OS este cunoscut pentru calitatea lor de construire, integrarea perfectă între OS și hardware și probleme de securitate mai mici și așa mai departe. În cele mai multe cazuri, este posibil să fie necesar să transferăm fișiere și imagini între aceste două platforme. Acest lucru se poate face folosind un cablu USB, dar uneori aceasta nu este o soluție viabilă. Deci, ce altceva putem face pentru a transfera imagini de pe Android la Mac?
Am explicat câteva soluții ușoare aici pentru a transfera câteva soluții pentru a transfera imagini de la Android la Mac.
Transferați imagini de la Android la Mac cu USB MTP
Una dintre cele mai simple moduri de a transfera imagini de la Android la Mac este, folosind un USB. Tot ce trebuie să conectați ambele capete de pe partea respectivă a dispozitivelor și lăsați Android să afișeze o notificare pop-up.
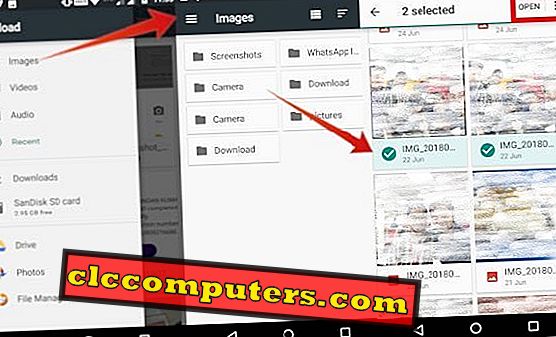
Din meniu, selectați opțiunea Transfer fișiere . Odată ce sistemul dvs. Mac detectează acest lucru, acesta va deschide automat un asistent de transfer de fișiere Android . Apăsați pe folderele în care ați salvat deja imagini.
În plus, puteți să schimbați tipul de spațiu de stocare (stocare internă partajată sau stocare externă). Apoi, trageți fișierele de imagine din fișierul Transfer wizard to Mac sau puteți copia și lipi-l direct pe Mac. După ce ați terminat transferul, puteți vedea toate imaginile de pe Mac.
Notă editor: această metodă nu funcționează așa cum se aștepta în unele dintre dispozitive, astfel încât să puteți verifica alte metode de mai jos.
Transferați imagini de la Android la Mac utilizând Image Capture
Puteți utiliza aplicația de captare a imaginilor Mac proprietate, dacă metoda menționată anterior nu vă ajută să transferați imagini de pe Android la Mac. Aplicația Image Capture funcționează bine cu toate tipurile de dispozitive digitale și poate fi alegerea preferată dacă metoda de mai sus nu funcționează. Se transferă fișierele imagine rapid cu o previzualizare a miniaturilor și vă oferă alte opțiuni precum Import To, Import All etc.
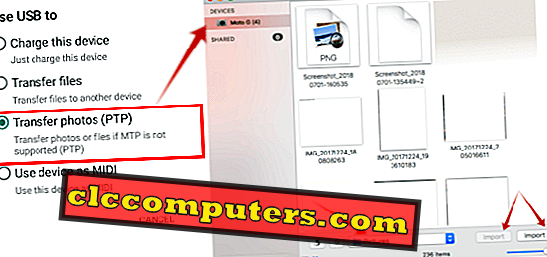
Aici trebuie să selectați mai întâi Transferul fotografiilor (PTP) din notificarea din meniul dispozitivului Android. Apoi pe dispozitivul Mac, Open Launchpad, căutați aplicația Image capture și deschideți-o. Puteți găsi același lucru și în dosarul Aplicație . Selectați dispozitivul Android din partea stângă sub meniul Dispozitive .
Acum ați ales fișierele imagine pe care doriți să le copiați, alegeți o locație unde doriți să inserați fișierele copiate și faceți clic pe Import. Dacă doriți să importați toate imaginile dintr-o dată, selectați Importați toate opțiunile, care vor importa toate imaginile în locația preferată.
Notă editor: dacă doriți să vedeți toate fișierele de previzualizare a imaginilor, ajustați cursorul în funcție de dimensiunea miniaturilor.
Transferați imagini de la Android la Mac de aplicații
Android sau Mac este, de asemenea, cunoscut pentru găzduirea unei game variate de aplicații care ușurează treaba de aproape tot ceea ce necesită o aplicație web sau un site web. Acest lucru este valabil și pentru transferul imaginilor de la Android la Mac, deoarece există un număr de aplicații disponibile.
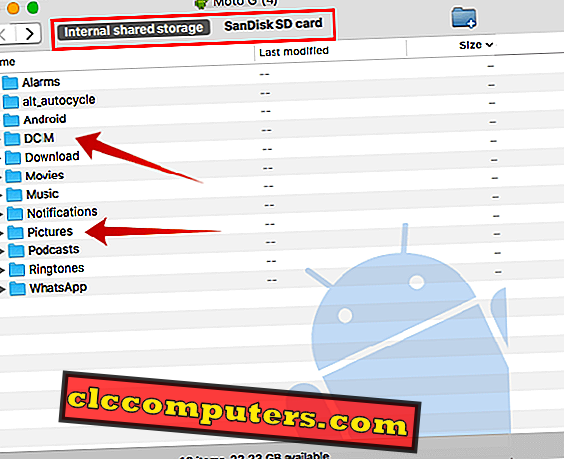
De exemplu, puteți să utilizați aplicația Android File Transfer pe Mac și să mutați imagini între cross-platform. În primul rând, descărcați și instalați transferul de fișiere Android pe computerul dvs. Mac. Acum deschideți acest lucru înainte de a conecta dispozitivul Android. Aceasta deschide o notificare pe care trebuie să atingeți selectați USB pentru ... notificare. Odată ce ați atins acest lucru, apoi trageți fișierele imagine din fișierul Asistent transfer la Mac. După finalizare, puteți vedea toate imaginile din locația preferată a calculatorului.
Dacă vă confruntați cu unele probleme cu pașii menționați mai sus, dar nu reușiți cu imagini de transfer. Apoi treceți la metoda wireless. Care este o modalitate eficientă de a transfera imagini de la Android la Mac și necesită doar o conexiune la internet de bandă bună.
Transferați imagini de pe Android la Mac cu fotografii Google
Veți vedea că aplicația Google Photos este preinstalată dacă dețineți dispozitive care au stocat Android android sau smartphone-uri proprii Google (nexus sau pixel). Trebuie doar să vă conectați utilizând contul Google. Înainte de a vă conecta, puteți opta în opțiunea Copiere de rezervă și sincronizare cu setări în care puteți alege una dintre următoarele opțiuni:
- Încărcați dimensiunea: Fotografii originale (fotografii și videoclipuri gratuite) sau calitate superioară (o calitate superioară a imaginii la dimensiunea redusă a fișierului). Notă: Pentru dispozitivele Moto, veți primi spațiu de stocare gratuit timp de doi ani pentru dimensiunea inițială de încărcare.
- Încărcați prin Wi-Fi: puteți să fie WiFi sau să selectați date celulare pentru a crea imagini de rezervă.
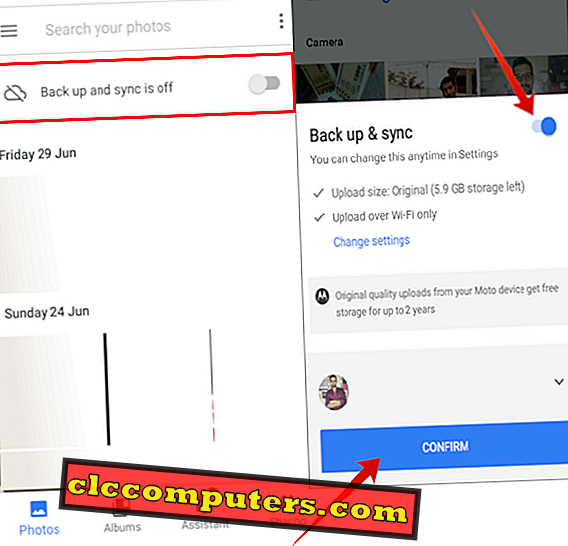
Odată ce v-ați conectat, acesta va încărca toate fotografiile în spațiul de stocare Google propriu și de acolo puteți descărca pe orice dispozitiv, indiferent de platformă.
Nota editorului: dacă aveți imagini pe computerul dvs., puteți accesa aceste imagini pe alte dispozitive încărcându-le pe fotografiile Google.
Transferați imagini utilizând unitatea Google
Nu doriți să utilizați Google Foto? Puteți utiliza Google Drive pentru a încărca imaginile direct pe unitatea Google. Google Drive este preinstalat pe majoritatea dispozitivelor Android, dacă nu puteți descărca din PlayStore. Puteți deschide unitatea Google din meniu, dacă sunteți deja conectat (ă) din ID-ul dvs. Gmail, atunci va alege automat unitatea atașată altui id de e-mail, trebuie să vă conectați la contul dvs. de e-mail.
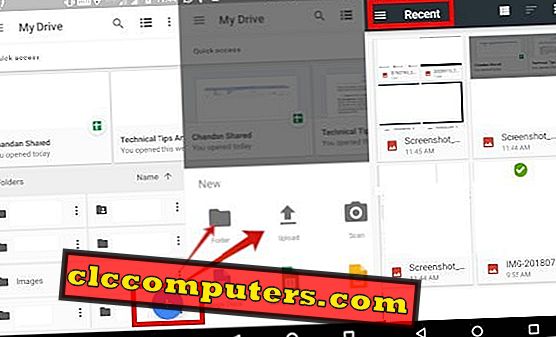
Apoi, dați clic pe pictograma Plus, care vă va afișa o serie de opțiuni. Aici puteți să creați un dosar în care doriți să încărcați imagini sau puteți să atingeți opțiunea Încărcare, să selectați pictograma hamburger din meniul din stânga, să selectați oricare dintre dosarele din opțiuni, apoi să țineți apăsat pentru o secundă pe toate imaginile pe care le doriți să încărcați, apăsați pe Deschidere . aceasta va începe încărcarea imaginilor în unitatea dvs.
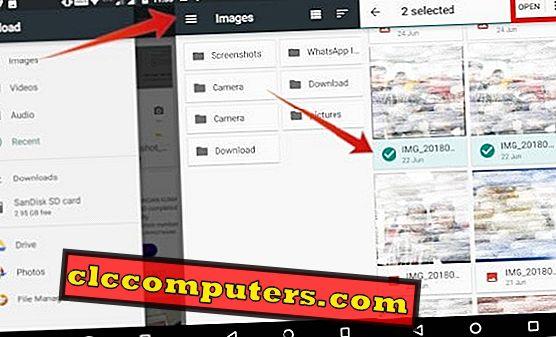
Notă editor: dacă unitatea Google nu este prezentă pe dispozitiv, descărcați-o din magazinul de redare. Căutați unitatea Google în meniul magazinului de redare și selectați instalarea.
Fotografiile Google și unitățile Google care au o anumită diferență notabilă sunt după cum urmează: pe fotografiile Google puteți să editați, să căutați, să organizați în albume și imagini de rezervă, în timp ce pe unitatea Google, puteți organiza în dosare, inserați în foile Google etc.
Notă editor: Veți primi un spațiu de stocare de 15 GB pe unitatea Google și trebuie să achiziționați un spațiu suplimentar de stocare din ghidul de stabilire a prețurilor pentru unitate.
Transferați imagini de la Android la Mac folosind AirDroid
AirDroid este o aplicație disponibilă atât pe versiunea Web, cât și pe magazinul de jocuri Android. Pentru a utiliza această aplicație ca mediu de transfer de imagini, trebuie să descărcați și să instalați aplicația AirDroid pe telefonul Android din magazinul de jocuri. Deschideți webul Airdroid din browserul de pe Mac.
Creați un cont pe site cu o adresă de e-mail. Sau vă puteți înscrie și utilizând contul dvs. Facebook, Google sau Twitter. După ce ați terminat, deschideți aplicația de pe telefonul pe care ați instalat-o la primul pas. Acum puteți să mutați fișierele de pe telefonul smartphone pe computer sau invers.
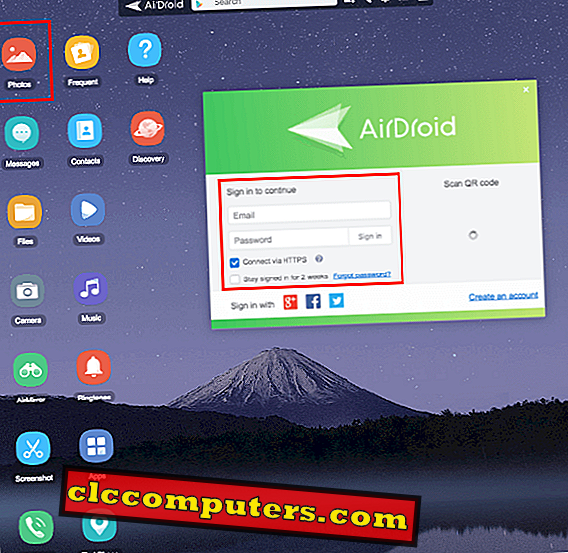
Acesta este modul în care puteți transfera imagini de pe orice dispozitive Android către un computer / laptop Mac OS. Dacă doriți să știți despre transferul de fișiere Imagini de la Andriod la Mac, atunci vizitați un alt articol aici.
Există o mulțime de soluții diferite pentru a transfera imaginile între Android și Mac. Dacă doriți transfer de imagine în vrac cu viteză de transfer rapidă, puteți utiliza o soluție de cablu USB. Doar pentru transferul de imagini de la unul la doi, transferul WiFi este o soluție viabilă și convenabilă.












