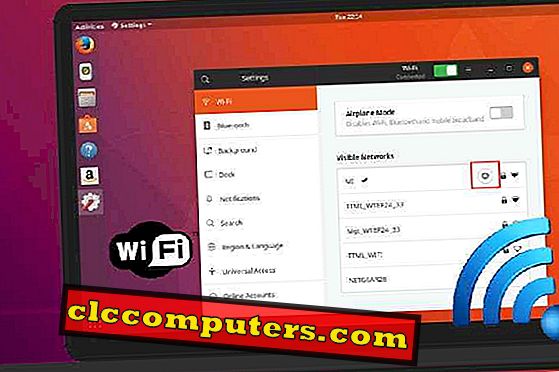Partajarea în calendar este o problemă pentru cei care au membri de familie care folosesc platforme mobile mixte precum iPhone și Android. Când vorbim despre aplicațiile Note și Calendar, există doar câteva platforme comune pentru a partaja în mod efectiv datele între platformele mobile majore precum Android și iOS. Există o soluție gratuită și ușoară de a sincroniza / distribui toate evenimentele din calendar cu toate platformele, cum ar fi Android, iOS, Mac și Windows. Microsoft Outlook și Google Calendar sunt cele mai bune două platforme care pot partaja evenimentele Calendar între Android, iOS și platforma Windows mobile. Aici discutăm o soluție pentru sincronizarea și distribuirea calendarului între Android și iOS mobil utilizând Google Calendar.
Urmați pașii de mai jos pentru a configura Google Calendar pentru a partaja între platforme iOS, Android, MAC și Windows. Această soluție este eficientă și fiabilă chiar și cu mai multe calendare și subcalendare pe care le puteți partaja pe Android și iPhone.
Pasul 1: Creați conturi Google
Pentru început, trebuie să aveți un cont Google. Mai bine să aveți un cont Google separat pentru fiecare utilizator, dacă nu doriți să distribuiți acreditările de conectare Google. Pentru demo, am folosit două conturi Google separate, un cont privat pentru utilizatorul iOS și un cont Google secundar pentru Android.
Pasul 2: Configurați mai multe calendare pe contul principal Google
Să considerăm un cont Google drept primar și să vă conectați la acest cont de calendar Google în browserul web al calculatorului dvs. În setările pentru calendar, puteți crea mai multe calendare în cadrul unui cont principal Google.

Acest scenariu este ideal când doriți ca subcalendarele, cum ar fi Calendarul copiilor, să le partajați cu copiii dvs. pentru activitatea lor școlară, Dr. Calendarul întâlnirilor pentru a le împărtăși cu partenerul dvs. și Calendarul evenimentelor Office ca pe propriul dumneavoastră.
Pasul 3: Partajați membrii familiei Calendar Google (e-mail secundar)
Acum puteți începe să partajați aceste calendare cu membrii familiei dvs. cu conturile Gmail. Pentru a partaja Google Calendar, conectați-vă la Google Calendar principal> Setări (colțul din dreapta sus)> Fila Calendare> Selectați calendarul> Setări editare partajată> Partajare cu anumite persoane> Setați permisiunea pentru a vedea numai / efectuați modificări.

Puteți specifica persoanele cu adresa lor de e-mail (secundar) numai cu Vizualizare calendar sau Administrare permisiune.
Pasul 4: Asigurați-vă că iOS se poate sincroniza cu mai multe calendare Google
Uneori s-ar putea să terminați câteva probleme pentru sincronizarea Google Calendar secundar cu dispozitive iOS. Pentru a vă asigura că ați selectat toate calendarele secundare pentru iOS, faceți clic pe linkul de selectare iPhone de la Google la Synch iOS și asigurați-vă că ați bifat toate calendarele.

Dacă aveți o problemă de sincronizare a Calendarelor secundare Google pe dispozitivul iOS, citiți articolul nostru detaliat despre Sincronizarea Calendarelor secundare Google pe iPhone / iPod.
Pasul 5: Setați Google Calendar pe dispozitivul iOS
După ce ați setat toți pașii de mai sus, puteți începe sincronizarea contului Google Primary pe dispozitivul dvs. iOS. Este ușor ca de obicei, în Setări iOS> Poștă, Contacte, Calendare> Apăsați pe Adăugare cont pentru a adăuga Cont Google și Calendar pe dispozitivul dvs. iOS.

Puteți adăuga mai multe numere de cont Google în calendarul iPhone. Avem instrucțiuni pas cu pas despre articol pentru a configura Google Calendar pe iPhone / iPod.
Pasul 6: Setați Google Calendar pe dispozitivul Android (secundar / primar)
Calendarul Google și alte servicii sunt construite pentru Android și setarea este destul de simplă. Membrii familiei dvs. pot adăuga Calendarul comun pe dispozitivele Android prin adăugarea unui cont Google secundar și activarea calendarului în Setări Android.

Există chiar și mai multe caracteristici pe care le puteți adăuga pe dispozitivul dvs. Android, cum ar fi Google Holiday Calendar, Notă Google etc.
Pasul 7: Setați Google Calendar pe laptopul MAC (secundar / primar)
Sistemul de operare MAC este bun cu calendarele Google și este destul de ușor să adăugați calendarul Google pe sistemul de operare MAC. Accesați Setări MAC> Conturi Internet> Selectați Cont Google pentru a adăuga> Asigurați-vă că activați Calendarul din contul dvs. Google pentru a fi afișat în aplicația dvs. Calendar MAC.

Există o soluție pentru adăugarea calendarului de sărbători și a calendarului meteo pe MAC în plus față de acest Calendar Google, instrucțiunea pas cu pas poate fi citită aici pentru a adăuga Calendarul de vacanță pe MAC.
Pasul 8: Setați Google Calendar pe Windows 8/10 Laptop (Secondary / Primary)
Microsoft a făcut foarte ușor să lucreze Google Calendar pe sistemul de operare Windows începând cu Windows 8.

Bazându-ne pe experiența noastră, Google Calendar este cea mai bună platformă comună pentru a lucra cu toate sistemele de operare mobile și PC, cu sincronizare în timp real și cu mai multe capabilități calendaristice secundare.