
În timp ce utilizați un ecran de blocare pe Windows 10, va trebui să continuați să introduceți parola de fiecare dată când doriți să vă conectați. Va fi enervant la momentele în care se blochează automat din cauza inactivității. Vă puteți conecta automat la un dispozitiv Windows 10 utilizând orice cont de utilizator. Pentru a configura această funcție, trebuie să aveți privilegiile de administrator pentru a urma pașii de conectare automată.
Aici, vom arăta două metode de conectare automată la Windows 10 fără a introduce parola.
Soluția 1: Porniți conectarea automată pentru Windows 10
Mai întâi, apăsați Windows + R pentru a deschide o fereastră de rulare. Introduceți " netplwiz " și apăsați pe Enter. De asemenea, puteți tasta " control userspassword2 " dacă " netplwiz " nu funcționează. Deschidem pagina de gestionare a conturilor de utilizator făcând acest lucru.
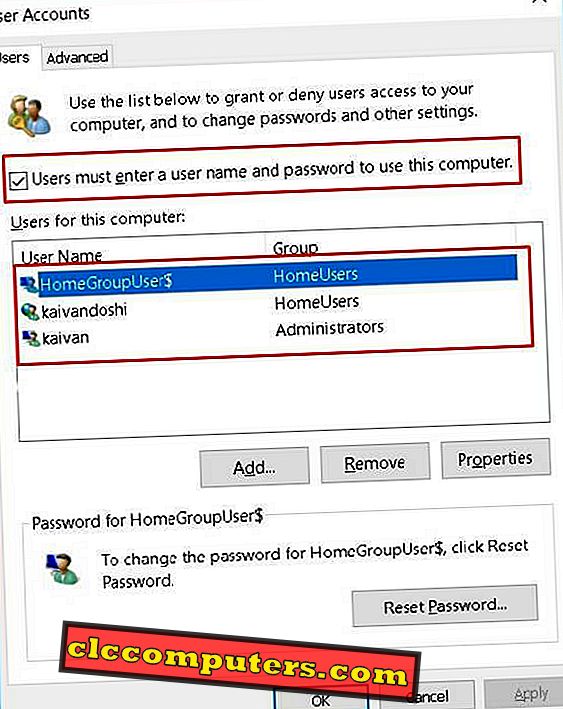
Acum, selectați contul pe care doriți să îl înregistrați în mod automat și debifați-o. Utilizatorii trebuie să introducă o opțiune pentru numele de utilizator și parola . Acesta va cere să introduceți parola contului pe care doriți să-l modificați. Apăsați OK după introducerea parolei.

După aceasta, Windows 10 nu vă va mai solicita parole. Puteți reveni cu ușurință la această opțiune pentru a solicita parola, verificând dacă utilizatorii trebuie să introducă opțiunea de nume de utilizator și parolă .
Soluția 2: Editați Registrul pentru conectarea automată la Windows 10
Dacă sunteți familiarizat cu Registrul Windows, puteți încerca această a doua metodă. Apăsați Windows + R și tastați regedit pentru a deschide registrul. Navigați la HKEY_LOCAL_MACHINE> SOFTWARE> Microsoft> Windows NT> CurrentVersion> Winlogon . Aici este posibil să fie necesar să modificați sau să adăugați 4 intrări noi de registry în funcție de configurația dvs.
Mai întâi, faceți clic dreapta pentru a selecta New> String Value. Acum adăugați următoarele nume de valori și date de valoare în casetele de text afișate. Mai întâi, creați o valoare nouă și denumiți-o ca AutoAdminLogon cu o valoare a valorii "1". În al doilea rând, adăugați valoarea cu numele DefaultDomainName și introduceți numele calculatorului în date. Al treilea va fi DefaultUserName și în date de valoare, tastați numele de utilizator Windows 10 cu care doriți să vă conectați automat. În cele din urmă, creați numele valorii implicite și introduceți parola pentru numele de utilizator pe care doriți să îl activați în câmpul cu date valori.


Dacă doriți să aplicați autentificarea automată numai atunci când vă conectați după expirarea timpului de blocare a ecranului în care Windows va cere o parolă, mergeți la Start și tastați Settings. Selectați Cont> Opțiuni de conectare. Aici, schimbați modul Necesită conectare la Niciodată.
Soluția 3: Instrumentul de autentificare automată pentru conectarea automată la Windows
Microsoft vă oferă un instrument mic pentru a face acest lucru. Utilizatorii pot descărca instrumentul de conectare automată și pot să-l extragă în orice loc convenabil. Rulați fișierul AutoLogon.exe și vor apărea 3 câmpuri. În numele de utilizator trebuie să introduceți numele utilizatorului pe care doriți să-l autentificați automat. În Domain trebuie să tastați numele computerului. Introduceți parola pentru numele de utilizator pe care îl selectați pentru câmpul Conectare automată în parolă. Faceți clic pe Activare și apoi apăsați pe OK.

Notă editor: Accesarea automată într-un cont nu este încurajată din cauza preocupărilor legate de securitate. Este posibil să pierdeți confidențialitatea după ce ați făcut acest lucru. Urmați acest lucru numai dacă sunteți un singur utilizator sau există mai puține sau nu există șanse ca datele dvs. de sistem să fie furate sau de orice acces extern.
Activați conectarea automată în Windows 10
În general, ecranul de blocare Windows 10 durează până la 3 până la 5 secunde suplimentare pentru a porni computerul. Nu puteți lăsa computerul să actualizeze procedura deoarece implică reporniri automate și uneori trebuie să introduceți parola pentru ca procesul să continue. Astfel de situații ar putea fi incomod pentru utilizatori. Configurați setările de mai sus conform nevoilor dvs. și eliminați introducerea parolei pentru conectare prin activarea funcției Automatic Sign-in for Windows 10.













