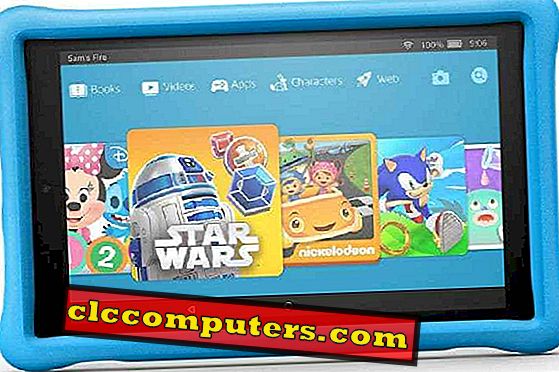Este posibil să nu vă amintiți parolele routerelor sau repetoarelor Wi-Fi după conectare. Indiferent dacă este vorba de conexiunea dvs. la domiciliu sau la birou, este posibil să fiți nevoiți să introduceți parola aceleiași conexiuni de rețea pentru orice alt dispozitiv. S-ar putea să nu fie posibil să fie sau să verificați parolele Wi-Fi cu ruterul de fiecare dată. Dar este ușor dacă ați conectat deja un dispozitiv Mac (MacBook sau iMac) sau un sistem Windows la rețeaua WiFi.
Iată cum puteți afla parolele Wi-Fi salvate pe Mac și Windows.
Cum de a găsi parole Wi-Fi pe Mac?
Spre deosebire de alte sisteme de operare, nu aveți nevoie de niciun software sau instrumente suplimentare pentru a vă păstra parolele și informațiile de conectare, de la Wi-Fi la orice alt site web. Apple oferă o unealtă inbuilt cu fiecare versiune de Mac OS pentru a salva fiecare parolă, inclusiv cele de rețea.

- Deschideți Finder de pe desktopul MacOS .
- Faceți clic pe Aplicații.
- Derulați în jos până jos.
- Deschideți dosarul " Utilitare ".

- Alegeți Access Keychain și faceți dublu clic pentru a deschide.
- Faceți clic pe Elemente locale din panoul din stânga.

- Din fereastra vizibilă pe fereastră, tot ceea ce vine împotriva parolei de rețea "Kind" este o conexiune Wi-Fi. Faceți dublu clic pe oricare dintre rețelele Wi-Fi pentru a deschide detalii.
- Din fereastra pop-up, bifați caseta " Afișare parolă ".

- Introduceți parola dvs. MacOS.
- Parola rețelei Wi-Fi va fi vizibilă în fereastra anterioară. Puteți să le copiați sau să le editați și să le salvați .
Nu există aplicație sau programe terță parte necesare în MacOS pentru a găsi parole Wi-Fi salvate.
Cum să găsiți parole Wi-Fi salvate pe Windows 10?
Spre deosebire de MacOS, sistemul de operare Windows 10 vă permite să găsiți numai parola rețelei Wi-Fi la care vă conectați. Iată cum puteți găsi parola rețelei Wi-Fi conectate pe Windows 10 PC.

- Deschideți Setări din fereastra de pornire . De asemenea, puteți utiliza combinația de taste Windows Key + I pentru a deschide fereastra Setări.
- Faceți clic pe Rețea și Internet .

- Din fila Stare, selectați Centrul de rețea și partajare, care se află în partea de jos a ferestrei, în panoul din partea dreaptă.

- Trebuie să fiți conectat (ă) la rețeaua Wi-Fi pentru a găsi parola. Din fereastra pop-up (Panoul de control), faceți clic pe rețeaua WI-Fi pe care o aveți în prezent, furnizată în stilul hyperlink albastru.
- Faceți clic pe Proprietăți wireless în fereastra pop-up.

- În fereastra pop-up următoare, comutați la fila Securitate, unde sunt afișate detaliile de securitate referitoare la rețea.
- Bifați caseta " Afișați caracterele ", iar caseta ascunsă va afișa parola Wi-Fi.
Trebuie să fii administratorul principal al sistemului Windows pentru a găsi parola Wi-Fi salvată a rețelei conectate.
Metoda încorporată pentru sistemul de operare Windows 10 nu ajută nici măcar să găsească parolele Wi-Fi mai vechi ale rețelelor Wi-Fi pe care le-ați conectat în ultima vreme. Pentru a găsi toate parolele Wi-Fi salvate, există câteva metode înfricoșate pentru a vă ajuta. Aici sunt câțiva dintre ei.
Găsiți parole Wi-Fi salvate pe Windows utilizând CMD
Promptul de comandă este soluțiile finale pentru toate problemele și sarcinile de pe Windows (precum și aproape în toate sistemele de operare, literalmente.) Astfel, parolele Wi-Fi salvate pot fi găsite și utilizând comenzile Command Prompt. nu numai pe dispozitivele Windows 10, ci și pe aproape toate versiunile mai vechi ale Microsoft Windows.

- Deschideți fereastra CMD sau Prompt Command în sistemul dvs. Windows. Următoarele sunt câteva metode pentru a deschide CMD pe Windows.
- Windows + R > Introduceți " cmd "> Apăsați Enter .
- Windows + X > Prompt de comandă (Admin) / Windows Powershell (Admin).
- Deschideți Start> Căutare CMD și apăsați enter.
- Introduceți următoarea comandă în fereastra Prompt Command.
netsh wlan show profile name=WifiConnectionName key=clear - Înlocuiți partea
WifiConnectionNamea comenzii de mai sus cu numele rețelei. - Pentru a găsi lista de rețele cunoscute, urmați metodele din diferite versiuni Windows.
- Windows 10: Accesați Setări> Rețea și Internet> Wi-Fi> Gestionați rețele cunoscute.
- Windows 7 / XP / 8 / 8.1: Accesați Panou de control> Rețea și Internet> Centru rețea și partajare> Administrare rețele fără fir.
- Derulați în jos în fereastra CMD pentru a afla mai multe detalii despre rețea.
- Găsiți parola Wi-Fi-ului conectat la Conținut cheie în secțiunea Setări de securitate.
- Selectați și copiați parola din fereastra Prompt. Dacă sunteți pe Windows, pur și simplu Ctrl + C funcționează, sau altceva faceți clic dreapta și copiați.
Găsiți parolele Wi-Fi salvate pe Windows utilizând Revealer cu parolă Wi-Fi
Nu toți utilizatorii de Windows ar putea să nu fie la fel de familiarizați cu Promptul de comandă ca utilizatori Linux cu Bash . Nu vă faceți griji dacă sunteți unul dintre ei și nu doriți să complicați lucrurile cu liniile de comandă. Pentru acești utilizatori, există un simplu instrument disponibil numit Wi-Fi Password Revealer . Funcționarea și interfața acestui software freeware este la fel de simplă ca și numele său. Instrumentul este dezvoltat de o echipă numită Magic JellyBean, creierul din spatele KeyFinder pentru Windows. Instrumentul Keyfinder ajută la regăsirea informațiilor despre Sistemul de operare Windows direct din registru și la activarea acestuia.

Puteți descărca Aplicatorul de parole Wi-Fi de pe site-ul oficial Magic Jelly Bean. Acest instrument ușor are dimensiuni de numai 2, 5 megabytes și nu vă fure datele în nici un scop. Deci, puteți instala software-ul fără a avea nicio îndoială. După finalizarea instalării utilizând fișierul de instalare, trebuie doar să deschideți software-ul pentru a dezvălui întreaga listă de rețele Wi-Fi conectate și parolele acestora. Nu există timp de așteptare sau proces de recuperare care să vă risipească timpul.
Ori de câte ori există o nouă conexiune adăugată la PC, va fi listată și ea. Altfel, puteți reîmprospăta lista din Acțiuni> Actualizare . În unele PC-uri foarte vechi (cum ar fi Windows XP și Server 2003), parola Wi-Fi va fi afișată în format HEX, care poate fi utilizată și ca tastă Wi-Fi pe orice dispozitiv pentru aceleași rețele.
Sperăm că acest articol vă ajută să vă rezolvați confuziile privind recuperarea parolei Wi-Fi din sistemele Windows sau Mac Dacă aveți întrebări cu privire la acestea, trimiteți-le prin caseta de comentarii de mai jos.