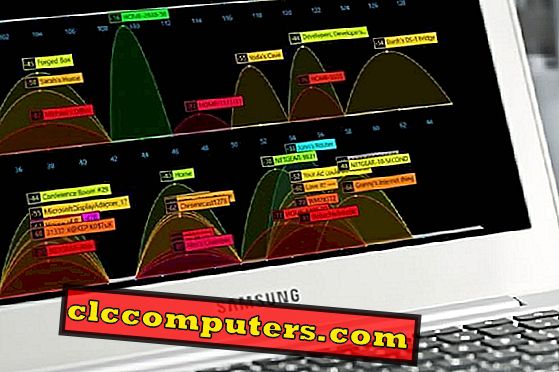S-ar putea să fi văzut cum să adăugați contul dvs. Google Calendar la aplicația de calendar Windows 8; este o procedură ușoară de urmat. Dar dacă aveți mai multe Google Calendar într-un singur cont, nu se va sincroniza automat. Vă rugăm să consultați truc simplu în acest post pentru a adăuga calendar secundar Google la Windows 8.
Actualizare: Microsoft reintroduce suportul de e-mail și calendar pentru Google în aplicația de e-mail nou și lansată pentru previzualizare Windows 10. Pentru detalii, vă rugăm să verificați aici. Asistența Google Calendar vine în Windows 10.
Microsoft a eliminat asistența pentru calendarul Google utilizând o actualizare de la 26 martie 2013. După această actualizare, utilizatorii existenți vor putea să nu poată obține programul Google Calendar prin aplicația de calendar Windows 8. În acest caz, puteți să vă abonați aplicația Google Calendar în Windows 8. Acest lucru vă va ajuta să adăugați evenimentele dvs. în Google Calendar și care pot fi vizualizate în aplicația Windows 8 Calendar. Consultați aici pentru Abonare Google Calendar în Windows 8.
Trebuie să adăugați calendarul Google principal înainte de a continua aici. Dacă ați făcut deja acest lucru, urmați pașii din această postare sau vă rugăm să consultați Cum se adaugă Google Calendar în Windows 8 pentru a adăuga Google Calendar primar. Dacă nu ați adăugat calendarul principal înainte de a continua, ați ajunge la o eroare de 404 în linkul Google Calendar Sync prezentat mai jos.
Acum dezactivați JavaScript în browserul dvs. implicit. Acest lucru este necesar numai pentru modificarea setărilor. După aceasta, puteți să activați JavaScript din nou. Dacă nu dezactivați JavaScript, nu veți putea selecta calendarele secundare pe care doriți să le sincronizați din lista de agendă. În Firefox, accesați opțiunile pentru a obține opțiunea dorită.

Acum, eliminați marcajul pe "Activarea JavaScript" dând clic pe el. După aceea, faceți clic pe OK. Aceeași procedură poate fi urmată pentru a activa JavaScript după finalizarea setărilor pentru calendar.

După ce adăugați calendarul Primar Google și dezactivați JavaScript, trebuie să activați calendarul secundar necesar din Google Sync, Faceți clic aici pentru a accesa setările pentru calendarul Google și pentru a vă conecta cu acreditările Google. (Notă: Este posibil să primiți eroare 404 dacă nu ați adăugat niciun calendar primar Google în Windows 8, consultați procedura de aici).


După ce ați terminat acest lucru, reveniți la calendarul Windows 8, închideți aplicația Windows Calendar pentru a actualiza setarea. Redeschideți calendarul Windows 8 și vedeți că calendarele Google secundare se încep să se sincronizeze. Dacă nu puteți vedea calendarul, mutați cursorul în partea dreaptă a ecranului din aplicațiile Calendar Windows,
Dați clic pe Setări> Opțiuni> apoi pe bara din partea dreaptă, veți putea vedea toate calendarele Google pe care le-ați adăugat. Aveți flexibilitatea de a ascunde sau de a afișa orice calendar doriți și de a alege culoarea fiecărui calendar.

Bucurați-vă de puterea calendarului Google cu Windows 8. Dacă sunteți un utilizator greu al mai multor Calendare Google, acesta este postul potrivit pentru dvs. Dacă doriți să sincronizați Google Calendar secundar pe iPhone, citiți aici pentru soluția completă.
Notă: Este posibil să aveți dificultăți dacă sunteți cel care a înregistrat Google Calendar după 30 ianuarie 2013 și este posibil ca sincronizarea în ambele sensuri să nu fie compatibilă cu acești abonați cu Windows 8. În acest caz, vă puteți abona la Google Calendar în Windows 8 Calendar app. Acest lucru vă va ajuta să adăugați evenimentele în Google Calendar și care pot fi vizualizate la aplicația Calendar Windows 8. Consultați aici pentru Abonare Google Calendar în Windows 8.