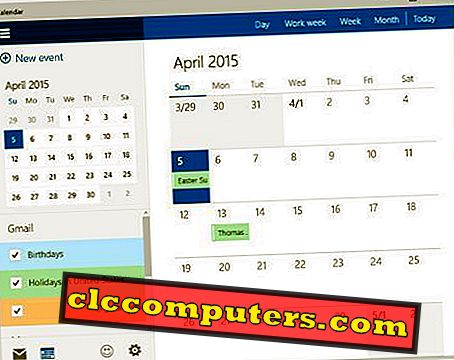Windows 10 este lansat cu o grămadă de opțiuni de conectare. În plus față de parola de conectare Windows, Microsoft a mers pentru mai multe moduri pentru opțiunile de conectare Windows 10. Din aceste noi opțiuni de conectare pentru sistemul de operare Windows 10, vă recomandăm ca parola PIN pentru ușurință sau protocolul Auth 2-Fact pentru un nivel suplimentar de securitate să vă conectați la sistemul de operare Windows 10.
Când vorbiți despre securitate, trebuie să compromiteți confortul și viteza. De exemplu, Windows 10 Two Fact Auth a solicitat accesul la telefonul dvs. mobil pentru a obține cheia de acces pentru a vă conecta la sistemul de operare Windows. Această securitate de conectare este necesară dacă sunteți cel care călătoreste foarte mult cu laptopul Windows, dar pierdeți timpul pentru a seta 2-fact auth pentru calculatorul dvs. de acasă. Este în totalitate la latitudinea dvs. să selectați protocolul de autentificare corect pentru laptopul sau desktopul Windows 10.
Pentru comoditatea dvs., vom lista toate Opțiunile de securitate pentru conectarea Windows 10 pe care trebuie să le cunoașteți.
Windows 10 Opțiuni de securitate pentru conectare
Pentru început, accesați Conturi în fereastra Setări Windows 10. Apoi selectați opțiunile de conectare din panoul din stânga.

Acum puteți vedea diferitele opțiuni pentru securizarea sistemului Sign-in to Windows. Această listă de opțiuni de securitate de conectare pe Windows 10 variază de la Windows Salut login pentru 2 Fact Auth. Vom lista toate aceste opțiuni în clar cu capturi de ecran prin acest articol.
1. Windows Hello Login
Pentru ca "Windows Hello" să funcționeze, dispozitivul dvs. trebuie să aibă anumite cerințe hardware, cum ar fi senzorii de amprentă digitală, deoarece utilizează senzori biometrici pentru a recunoaște utilizatorul.

Această caracteristică vă verifică identitatea fie prin recunoașterea amprentei digitale sau prin recunoașterea facială. Deci, dacă nu îndepliniți cerințele hardware, nu aveți acces la această funcție.
2. Login Windows Password
A doua opțiune de conectare este vechiul mod de a introduce o parolă pentru a accesa sistemul.

Cel mai probabil, trebuie să fi stabilit o parolă în momentul primei porniri a sistemului de operare. Deci, dacă doriți același lucru, puteți schimba parola făcând clic pe butonul "Schimbați" sub parolă. Apoi tastați o parolă puternică și salvați-o.
3. Conectarea la PIN-ul Windows
Suntem familiarizați cu datele de conectare PIN pentru telefoanele mobile. Înregistrarea prin PIN este ușor de reținut și folosită comparativ cu parolele. Dacă cuvintele nu sunt lucrurile dvs. și sunteți o persoană cu număr, puteți seta un cod PIN pentru a vă asigura sistemul în locul unei parole.

Cu toate acestea, pentru laptop-ul copilului și desktop-ul de acasă nu are nevoie parole complicate tot timpul și Windows PIN Login este o soluție alternativă. De asemenea, un cod PIN este mult mai greu de găsit în funcție de trăsături personale decât de o parolă. La fel ca o parolă, puteți introduce un cod PIN după ce faceți clic pe butonul Adăugați sub secțiunea PIN.
4. Parola Windows Picture
Picture parola este o opțiune de securitate inovatoare de la Microsoft, unde puteți adăuga o imagine la alegere și puteți desena câteva forme pe mai multe zone ale acesteia pentru a vă deschide sistemul.

Acest lucru servește unui nivel de securitate, deoarece veți fi singura persoană care știe ce să atragă. Pentru a activa această funcție, faceți clic mai întâi pe butonul Adăugare din secțiunea Parolă imagine.

Faceți clic pe butonul Alegeți imaginea. Selectați o imagine la alegere, apoi faceți clic pe butonul Utilizați această imagine. După aceasta, puteți să desenați trei forme / linii / curbe pe care le doriți. Apoi faceți clic pe butonul Finalizare. Data viitoare când vă conectați încercați să redrafli liniile în locurile corespunzătoare pentru a vă conecta la Windows.
5. Autentificarea în doi factori Windows
Autentificarea cu două factori este tot acolo, iar Microsoft a adoptat și această metodă de securitate. în principiu, autentificarea cu doi factori este o securitate stratificată în plus față de numele de utilizator convențional și parola. Pentru a activa această funcție, trebuie să vă îndreptați într-un browser și să vă conectați la contul dvs. Microsoft (//login.live.com/).

Accesați fila Securitate și faceți clic pe opțiunea "Mai multă siguranță". Din fereastra Verificați-vă identitatea selectează numărul dvs. de mobil sau id-ul de e-mail pentru a continua verificarea. Va fi trimis un cod pe telefon / e-mail, scrieți-l în caseta de text și faceți clic pe Confirmați.

Acum vi se va afișa pagina de opțiuni suplimentare de securitate. Faceți clic pe opțiunea Configurați opțiunea de verificare în doi pași din secțiunea de verificare în doi pași.

Alegeți dispozitivul la care intenționați să instalați aplicația Microsoft Authenticator. Descărcați și instalați aplicația și configurați contul Microsoft în același. Apoi, faceți clic pe butonul Următorul din pagina Configurare a aplicației Authenticator din browser.

Acum va fi afișată o pagină care spune că Verificarea în doi pași este activată. Această pagină oferă un cod de recuperare care poate fi utilizat pentru a vă recupera contul, asigurați-vă că îl rețineți undeva în siguranță. De fiecare dată când încercați să vă conectați la contul Microsoft, o notificare de aprobare va fi trimisă pe telefon.
6. Dezactivați ecranul de conectare (fără parolă)
Am văzut mai multe metode de autentificare securizate furnizate de Windows până acum. Dar dacă doriți să fiți bineveniți prin vizualizarea desktop-ului dvs. după procesul de încărcare! Dacă sunteți astfel de persoane (nu judecați), pașii următori sunt pentru dvs. Dar este recomandat să setați oricare dintre metodele de autentificare securizate în dispozitiv.

Pentru început, tastați netplwiz în caseta de căutare Windows și apoi faceți clic pe prima opțiune care apare. Acum apare fereastra Conturi utilizator, în care trebuie să debifați opțiunea "Utilizatorii trebuie să introducă numele și parola pentru a utiliza acest computer". Apoi, faceți clic pe butonul Aplicați.

Aceasta vă va solicita să introduceți ultima dată parola. Introduceți parolele și faceți clic pe OK. Acum puteți ocoli pagina de autentificare de la repornirea următoare.
Acum aveți toate opțiunile disponibile pe sistemul de operare Windows 10 pentru a vă proteja PC-ul în timp ce vă conectați. Nu recomandăm încărcarea directă fără parolă pe care am menționat-o în pasul 6. Bazându-ne pe experiența noastră, pentru liniștea dvs., puteți seta 2-fact auth pentru utilizatorii de laptopuri și PIN sau Parola pentru utilizatorii desktop pentru acasă.