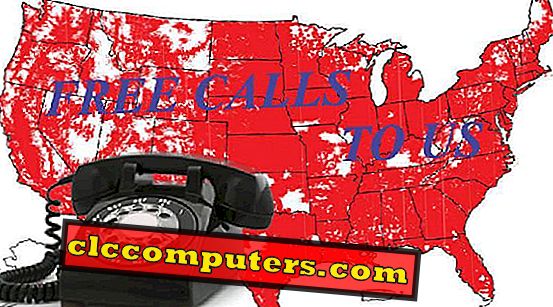Ceasul Google este o aplicație multi-utilitar prezentă în smartphone-urile Android. Este una dintre caracteristicile omniprezente care pot fi găsite pe orice tip de telefon. Altele decât Android, iOS, Symbion OS sau telefoane cu java, toate au o aplicație ceas. Deși toate aceste tipuri de ceasuri, constau în diferite caracteristici, toate sunt folosite în principal pentru a seta alarmele și a afișa timpii din mai multe fusuri orare. Aplicația ceas Google este actualizată foarte puțin, iar majoritatea sunt legate de îmbunătățirile UI. Cu toate acestea, o lună în urmă are o actualizare majoră care constă în integrarea cu Spotify. Deci, acum nu mai există același sunet de alarmă vechi pentru a spune bună dimineața, deoarece puteți seta alarme muzicale.
Astăzi vă vom prezenta un ghid complet al funcțiilor aplicației Google Ceas. Să începem…
Cum să obțineți App Clock?
În primul rând, dacă aveți un telefon Android și rulează peste versiunea 4.4, puteți utiliza aplicația Google Ceas. Ceasul Google este prezentat implicit pe dispozitiv. Puteți descărca de pe Google Play dacă nu este disponibil pe dispozitiv. Atingeți butonul Instalare și va descărca și instala aplicația în dispozitiv.
Cum se adaugă ceasul în ecranul inițial?
Widgetul este disponibil pentru Ceas Google pe telefoane Android. Puteți adăuga widget-ul ceasului pe ecranul de pornire Android. Înainte de a începe, presupunem că aveți deja aplicația Google Ceas pe telefonul dvs. Android. Pentru a adăuga ceas Google pe ecranul de pornire Android;
- Țineți apăsat pe o zonă goală a ecranului inițial Android timp de 2-3 secunde.
- Atingeți Widgeturi.
- Căutați cartea de ceas din widget-ul disponibil.
- Trageți și plasați widget-ul ceasului pentru a reveni la ecranul inițial.

Odată ce ați widget-ul de pe ecranul de întâmpinare, puteți personaliza widget-ul ceasului pe ecranul dvs. de pornire. Redimensionarea se va face la orice dimensiune a dimensiunii raportului, urmând pașii următori:
- În ecranul de întâmpinare, apăsați și țineți apăsat aplicația Ceas pentru un moment.
- Ceas widget va afișa un control alb de redimensionare în jurul acestuia.
- Atingeți și trageți-l la o dimensiune corespunzătoare.
- Ridicați degetele atunci când ați terminat.
De asemenea, aplicația widget poate fi eliminată din ecranul inițial prin atingere și trageți în partea superioară a ecranului inițial.
Cum să modificați afișarea ceasului Google?
Ceasul Google poate fi afișat în două moduri, cum ar fi Analog și Digital . Acesta poate fi comutat la oricare dintre modurile de mai sus, urmând pașii următori:
- Atingeți aplicația Ceas din sertarul dispozitivului
- Faceți clic pe trei puncte . În partea din dreapta sus.
- Faceți clic pe Setări.
- Alegeți meniul Digital / Analog din meniul Stil sub Setări ceas.
În mod prestabilit, în aplicație există numai o parte și o oră. Cu toate acestea, mâna secunde poate fi adăugată prin apăsarea butonului spre dreapta, care se va afla în fața timpului de afișare cu secunde .
Cum să setați ora în ceas?
Există două formate în aplicație, cum ar fi 24 de ore și 12 ore. Poate fi schimbat în același mod pe care l-am efectuat în secțiunile de mai sus.
- Faceți clic pe Setări (în partea din dreapta sus) din aplicația Ceas.
- Accesați Setări ceas .
- Selectați Schimbare dată și oră .
- Aceasta va deschide meniul Setări de sistem.
- Modificați formatul de oră la 24 de ore, prin glisarea butonului Drept, prezent în fața formatului de utilizare 24 de ore .
În plus, puteți personaliza și data și ora și fusul orar din același meniu de setări. Deci, aceasta este o prezentare generală a aplicației Ceas Android de la Google. Acum, să luăm mai multe fotografii pe diferite setări, trucuri și personalizări care pot fi efectuate în aplicația Google Ceas.
Cum se adaugă ceasuri multiple pe aplicația ceas Google
Uneori este posibil să avem nevoie să știm despre ora curentă din mai multe locații. În plus, doriți să vedeți și diferența de timp dintre orașul curent și a doua locație preferată. În Ceasul Google, acest lucru se poate face urmând pașii de mai jos:

- Deschideți aplicația Ceas Google.
- Acum, atingeți a doua fila ( Ceas ) din meniul de sus.
- Dați clic pe pictograma Mondială, tastați și căutați locația preferată.
- Selectați locația din rezultatul căutării.
- Adăugați un nou ceas de oră în ecranul de pornire.
Pe baza selecției dvs., aceasta va apărea fie digitală, fie analogică. De asemenea, rețineți că funcția de căutare nu va funcționa dacă serviciile de date nu sunt activate pe dispozitiv.
Cum să setați / amânați / anulați ceasul alaram?
Orice Ceas este alcătuit dintr-o funcție de necesitate, în care puteți juca cu alarme. În aplicația Google Clock, puteți seta, amâna sau anula alarmele urmând pașii:
Setarea alarmei este ușoară deoarece tot ce aveți nevoie pentru a deschide aplicația Ceas dispozitiv, din meniul de sus, apăsați pe Alarmă, faceți clic pe Adăugare (+). Apoi, ridicați un calendar adecvat prin glisarea oră, apoi glisați mâna Minute și, în sfârșit, alegeți AM, PM (pentru formatul de 12: 00).
Dacă vi se pare greu să te ridici când a sunat pentru prima oară alarma, atunci poți să amânați alarma după ceva timp. În general, acesta va fi repetat după 10 minute, dar puteți schimba lungimea de la setări.
Dacă o alarmă întrerupe și între timp ați vrut să o anulați, apoi glisați din dreptul ecranului de snoozare. În afară de aceasta, puteți să o anulați din meniul de notificare prin atingerea în Diză sau alunecare din stânga din meniul aplicației Ceas.
Cum se integrează Spotify cu ceasul Google?
Somnul de dimineață este întotdeauna un buzz, deoarece ciclul nostru de somn biologic al corpului este pe punctul de a-și termina cota și suntem mai mult într-un somn adânc. O melodie bruiajă bruscă nu este altceva decât un nebunesc de toți, până când unii dintre noi sunt un expert în a se ridica în fiecare zi în timp definit. Deși o melodie melodioasă setată în ceasuri de alarmă de la terțe părți poate face treaba, dar asta eo cheltuială. Deoarece deja avem aplicația Google Ceas pe dispozitivul nostru.
Google a lansat recent o actualizare majoră de integrare pentru toți utilizatorii eligibili care au acces la Spotify. Acest lucru înseamnă că acum putem seta melodia preferată să se trezească, datorită integrării Google Spotify. Cu toate acestea, pentru a utiliza acest serviciu, dispozitivul trebuie să aibă Spotify instalat în el și trebuie să vă autentificați cu un cont valid.
Acum, o nouă filă este disponibilă pentru opțiunile pentru sunetul de alarmă, unde puteți selecta melodii de la Spotify. Și aceste opțiuni nu reprezintă nicio limitare, deoarece abonații Gratuit și Premium pot să-l folosească. Acesta va afișa liste cu tonuri de dimineață curate de la Spotify, muzică redată recent și un buton de căutare, astfel încât să puteți căuta muzica pe care doriți să o setați. Pentru a seta muzica Spotify pentru alarma ceas Google,

- Instalați aplicația Spotify din magazinul de redare și creați un cont.
- Deschide aplicația Google Ceas .
- Atingeți fila Alarmă .
- Atingeți săgeata în jos pentru a extinde setarea.
- Acum, vedeți o mică pictogramă de alarmă și apăsați pe ea.
- Apăsați pe fila Spotify din ecranul Sunet alarme. (Trebuie să vă conectați la contul Spotify pe Android).
- Selectați melodia disponibilă din fila Spotify pentru Alarmă.
- Înapoi din ecranul sunetului de alarmă.
- Porniți alarma, dacă este dezactivată.
Un lucru notabil pe care am aflat că chiar și după ce închideți o alarmă, putem continua să ascultăm muzica până când se va termina. Pentru a adăuga doar puncte negative, Spotify nu este disponibil în toate țările, cum ar fi India etc. În mod surprinzător, Google nu prea deranjează (cel puțin pentru moment) să se integreze cu propria aplicație de streaming de muzică Youtube.
Cum să setați temporizatorul ceasului Google?
Am analizat deja modul în care se află în secțiunea Alarmă. Cu toate acestea, ceasul Google nu reprezintă decât funcții de alarmă. Acesta oferă și funcționalitatea temporizatorului, care este un plus mare în aplicație. Aplicația cronometrului are același lucru cu ceea ce trebuie făcut, adică prezintă un interfață simplă și elegantă pentru cronometru. Deci, utilizatorul nu se simte încurcat cu funcționalitatea sa.
Cum să accesați cronometrul de ceas Google?
Pentru a accesa temporizatorul, atingeți mai întâi aplicația Ceas din sertarul dispozitivului. Apoi selectați a treia filă din meniul de sus. Aici veți vedea o tastatură numerică cu câmpul de intrare preformat 00h 00m 00s . Acum, începeți să adăugați timpul pe care doriți să îl atingeți atingând tastatura numerică. Apăsați Start pentru a rula temporizatorul din timpul dat la 0. Veți auzi un sunet sonor după terminarea timpului. Sunetul sonor va crește treptat până când apăsați butonul Stop.

Ceasornicatoarele ce au trei opțiuni în opțiunea Setări . Aceste opțiuni sunt sunetul temporizat, creșterea volumului treptat și vibrarea timerului .
Cum să accesezi cronometrul pe ceasul Google?
Deschide aplicația Ceas dispozitiv, apăsați pe Cronometru din meniul de sus. Selectați Start pentru a rula. În timp ce Cronometrul funcționează, puteți adăuga câte Laps făcând clic pe Lap . În afară de aceasta, fie puteți să întrerupeți cronometrul, fie să îl resetați în mod implicit.
Ce este Screensaverul de ceas și cum să îl accesați?
Screensaverele sunt în mare parte o modalitate subtilă de a afișa animația după ce dispozitivele au intrat într-o stare inactivă. Putem pune n numărul de imagini doar pentru a reîmprospăta ecranul un pic mai mult.

Ceasul poate fi văzut estompat atunci când screensaverul este pornit, pe ecranul gol. Pentru a rula acest lucru, atingeți mai întâi trei puncte aflate chiar în partea de sus, apoi selectați pe Screensaver. Acesta va afișa ceasul estompat cu data actuală. Ceasul Screensaver poate fi analogic sau digital, în funcție de setări. În afară de asta, modul de noapte poate fi afișat pentru a afișa un afișaj foarte slab.
Ceas ceas automat pe funcțiile ceasului Google.
Această funcție Ceas Hoem vine la îndemână atunci când călătoriți în afara zonei dvs. într-un alt fus orar. Ceasul Google va detecta locația dvs. și poate afișa ora locală. Cu toate acestea, aplicația Ceas vă va afișa un ceas suplimentar pentru a afișa locația dvs. de acasă. Acest lucru este destul de util atunci când călătoriți într-o altă țară sau fus orar și pentru a vă verifica ora la domiciliu înainte de a efectua un apel internațional către familia sau prietenii dvs.
În prezent, aplicația Google Clock vine mai mult decât funcțiile menționate mai sus și reduce necesitățile zilnice. Acum putem seta cronometrele pentru a număra o anumită perioadă predeterminată de timp, precum și pentru a măsura intervalul de timp utilizând Cronometrul. Acest lucru ne încheie uita la o altă aplicație care beneficiază de sprijin Google, respectiv ceasul Google, unde puteți afla despre caracteristicile sale și o nouă adăugare care este Spotify. Cu asta, sperăm că nu mai vă trezesc tonul alarmei de plictisitor și vă puteți începe în mod plăcut ziua.