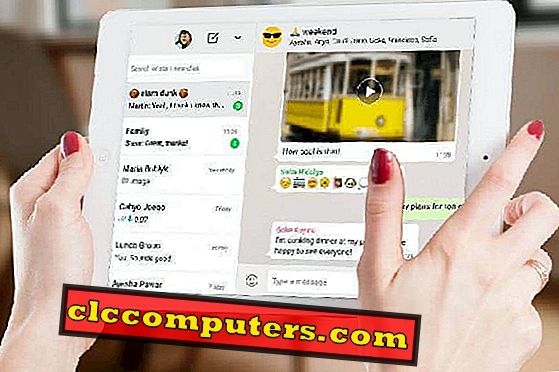Indiferent câte straturi de securitate ați stabilit, există încă un ușor procentaj de vulnerabilitate. Poate fi un atac Ransomware sau un eșec brusc de unitate hard-disk, există o șansă ca fișierele și datele să se piardă. Prin urmare, este mai bine să aveți o copie a fișierelor dvs. susținută, iar Windows are acoperit cu o copie in- construit opțiunea Backup.
Este mai bine să aveți o copie a fișierelor dvs. susținută și Windows are acoperirea cu opțiunea de Backup încorporată. Este o chestiune de câțiva pași care vă permit să faceți o copie de rezervă completă a PC-ului. Cu toate acestea, în Windows 10, Microsoft vă oferă diferite opțiuni pentru a vă securiza datele.
Vă recomandăm să utilizați hard discuri externe dedicate pentru a vă salva datele. Puteți obține un hard disk extern de 2 TB de la Amazon pentru mai puțin de 70 de dolari. Nu recomandăm SSD-uri externe pentru backup de sistem, cu toate acestea, cei care caută o viteză uimitoare și performanță, există Samsung SSD 1TB de la Amazon.
Vom lista toate opțiunile posibile din Windows 10 în Backup Restore fișierele, pe baza alegerii dvs., selectați cea mai bună opțiune care se potrivește cu cerințele dumneavoastră.
Windows 10 File Backup
Veți avea nevoie de un dispozitiv de stocare extern pentru a vă salva fișierele. După ce se face acest lucru, faceți clic pe Setări apoi pe secțiunea Actualizare și securitate. Din panoul din stânga al ferestrei care apare, faceți clic pe opțiunea Backup care este chiar sub opțiunea Windows Defender.

Acum, selectați opțiunea Adăugați o unitate cu un simbol "+" pe partea ei pentru a vedea toate dispozitivele externe conectate la sistemul dvs. (dacă setați pentru prima dată). Selectați dispozitivul preferat, iar opțiunea anterioară "Adăugați o unitate" va fi modificată la "Automatically Backup My Files", care este activată în mod implicit.

Dând clic pe butonul Mai multe opțiuni vă oferă opțiuni suplimentare, cum ar fi Copie de rezervă acum, programarea duratei de copiere și durata de păstrare a fișierelor salvate. De asemenea, există o opțiune de adăugare a altor foldere, altele decât fișierele din folderul Utilizatori al sistemului (fișierul implicit care ar fi copiat în siguranță).

Acum, pentru a restaura fișierele susținute, mergeți la Panoul de control. În panoul de control, selectați opțiunea "Salvați copii de rezervă ale fișierelor cu Istoricul fișierelor" din secțiunea Sistem și securitate. Din secțiunea selectați opțiunea Restaurare fișiere personale.
Windows 10 Image Backup Sistem
Pașii de mai sus vă vor face copii de siguranță ale fișierelor dvs., dar este bine să creați copii de siguranță ale fișierelor / imaginilor de sistem. Astfel, dacă se va întâmpla ceva cu sistemul dvs., veți avea o copie a imaginii sistemului pentru a obține lucruri, fără a reinstala întregul lucru și setările.

Pentru a crea o copie de rezervă a imaginii sistemului, faceți clic pe opțiunea Du-te la copiere de rezervă și restaurare din secțiunea de copiere de siguranță pe care am văzut-o mai devreme. Faceți clic pe opțiunea Setare copie de siguranță, aceasta vă va solicita să selectați o unitate de rezervă. După ce ați selectat unitatea pe care o preferați, puteți fie să permiteți Windows să aleagă ceea ce să facă copii de rezervă, fie să vă puteți alege.

Dacă permiteți Windows să aleagă, fișierele vor fi salvate pe desktop și în biblioteci. Acest lucru poate cauza o lipsă de spațiu de stocare. Pentru a evita acest lucru am putea utiliza opțiunea "Permiteți-mi să aleg o opțiune".

Faceți clic pe butonul Salvați setările și executați butonul de backup, care va efectua prima copie de rezervă. Acum trebuie să vedem cum să restaurăm același lucru.

Accesați Setări apoi Actualizare & Securitate. Din panoul lateral selectați opțiunea Recuperare. Apoi dați clic pe butonul Restart acum din secțiunea "Avansate de pornire". Continuați prin selectarea imaginii sistemului preferată pentru a fi restaurată
Windows 10 Restaurare sistem
Restaurare sistem este o caracteristică în Windows 10 care vă ajută să vă reluați de la starea de lucru anterioară. Acest lucru este posibil deoarece Windows salvează automat punctele de restaurare ori de câte ori se produce o schimbare majoră. Aceste modificări pot fi instalarea sau instalarea unei aplicații Windows. Este mai puțin probabil să se întâmple, dar dacă se întâmplă ceva rău sistemului dvs., această caracteristică ajută la revenirea la o stare de lucru la fel.

Chiar dacă restabilirea sistemului este o caracteristică utilă, este dezactivată implicit în Windows. Așa că trebuie să o pornim manual. Pentru a activa această funcție, deschideți Proprietățile sistemului (utilizați caseta de căutare), apoi accesați fila Protecție sistem. Acum faceți clic pe butonul Configurare. Selectați opțiunea Activare protecție sistem. De asemenea, puteți gestiona volumul de spațiu pe disc utilizat pentru protecția sistemului prin ajustarea cursorului pentru "Utilizare maximă". Apoi faceți clic pe OK.

Dacă doriți să creați un punct de restaurare, faceți clic manual pe butonul Restaurare sistem din expertul Proprietăți sistem. Urmați instrucțiunile de pe ecran și, într-un moment, vi se va solicita să selectați punctul de restaurare dorit.
Windows 10 unitate de reparare sistem
Windows are o prevedere pentru a crea o unitate de reparare a sistemului care să vă ajute în depanarea sau restaurarea computerului. Cum de a crea o unitate de reparare a sistemului? Mai întâi, deschideți Setările. Acum tastați cuvântul "restaurare" în caseta de căutare a paginii Setări. Din lista de sugestii care apare, selectați unitatea de creare a unei recuperări.

Acum va apărea o fereastră Drive Recovery. Faceți clic pe butonul Următor. Următoarea fereastră va informa capacitatea necesară pentru unitatea flash pe care ar trebui să o utilizați. După conectarea unității USB, faceți clic pe butonul Următor.

Conținutul unității va fi șters în timpul procesului, deci trebuie să fiți absolut sigur (ă) înainte de a da clic pe butonul Creare. Crearea unei unități de recuperare va începe și va dura ceva timp până la finalizare, însă puteți folosi în mod liber computerul în acel moment.
Această opțiune de backup va salva mașina dvs. Windows. În cazul unei probleme de pornire care nu poate fi rezolvată prin Backup and Restore, putem folosi unitatea de recuperare a sistemului prin simpla pornire a dispozitivului. Putem rula instrumentele de diagnosticare de la unitatea de recuperare a sistemului pentru a găsi și rezolva problemele.