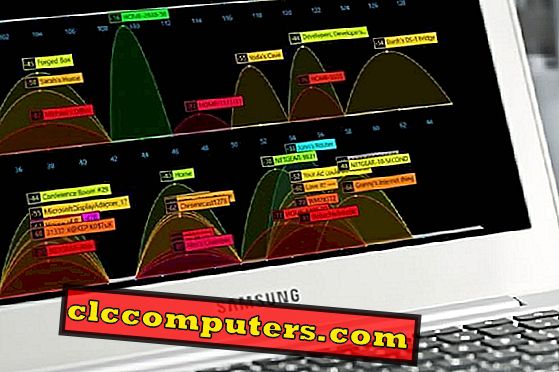Quick Look pe MacOS a fost revizuit într-un aspect nou cu noua versiune MacOS Mojave . Dacă utilizați caracteristica Quick Look pe versiunile anterioare, cea nouă sa schimbat puțin. Acest tutorial vizează utilizatorii care au folosit această caracteristică și cei care nu și-au luat mâna pe o astfel de caracteristică.
Iată un ghid complet pentru utilizarea funcției Quick Look pe MacOS Mojave.
Ce este Quick Look?
Puteți sări peste această artă dacă sunteți obișnuit cu asta. Acest lucru este pentru utilizatorii de Mac care au nevoie să afle despre caracteristica Quick Look . Prezentat înapoi cu OS X 10.5, Quick Look este o aplicație de previzualizare rapidă a fișierelor de către Apple pentru sistemele lor (atât MacBook, cât și iMac). Pachetul de aplicație acceptă numeroase tipuri de fișiere, care pot fi previzualizate fără a le deschide.
Funcția Quick Look poate chiar să previzualizeze fișierele de documente, clipurile video, imaginile RAW și multe altele. Beneficiul este că nu este necesar să deschideți aplicația corespunzătoare pentru a afla ce se află în interiorul fișierului. De exemplu, un fișier standard photoshop acceptat cu format de fișier PSD se deschide numai în Adobe Photoshop . Va fi nevoie de timp pentru a deschide și configura Photoshop și pentru a previzualiza fișierul dacă utilizați niște MacBooks mai puțin puternice. Cu toate acestea, utilizând Quick Look, veți obține o vizualizare aproape totală a imaginii ca o fereastră pop-up.
Noua aplicație Quick Look în MacOS Mojave Mojave include multe funcții utile, inclusiv editarea documentelor și a imaginilor, fără a le deschide în aplicațiile de manipulare terță parte.
Cum să vizualizați și să editați fișiere utilizând Quick Look
Funcțiile de bază sunt păstrate la fel ca înainte, cu noul Quick Look pe MacOS Mojave . Deci, nu aveți nevoie să vă faceți griji despre Quick Privind la unele fișiere utilizând caracteristica. Puteți apăsa pur și simplu bara de spațiu de pe MacBook sau iMac pentru a vizualiza folosind Quick Look. Acest lucru ar trebui să funcționeze cu fiecare fișier.
După vizualizarea fișierelor în modul Căutare rapidă, pur și simplu atingeți bara de spațiu pentru a închide vizualizarea. În afară de previzualizarea doar a fișierelor, este posibilă și editarea fișierelor utilizând Quick Look pe MacOS Mojave, depinde de tipul de fișier. Sunt câteva moduri de a edita anumite tipuri de fișiere.
Editați o imagine utilizând Quick Look pe MacOS Mojave
Noua actualizare a funcției Quick Look pe MacOS Mojave permite editarea diferitelor tipuri de fișiere, inclusiv PDF-uri, imagini și videoclipuri . Deși nu permite editarea sau manipularea completă a fișierelor, puteți adăuga elemente precum doodle și text peste imagini sau PDF-uri. Este chiar posibilă recoltarea, tăierea și adăugarea de semnături pe imagini. Iată un ghid pentru editarea imaginilor utilizând caracteristica Quick Look.

- Atingeți bara de spațiu a MacBook sau iMac după ce faceți clic pe un fișier pentru al previzualiza utilizând caracteristica Quick Look.
- Acolo veți putea vedea multe opțiuni, inclusiv " Deschidere cu previzualizare ". Dând clic pe acesta, se va deschide fișierul utilizând aplicația Previzualizare pentru a vă oferi mai multe funcții de editare și spațiu pentru adăugarea mai multor elemente.
- Faceți clic pe butonul Marcare ( Pencil Tip Icon ) lăsat în opțiunea " Deschidere cu previzualizare ".
- Acolo veți vedea diferite opțiuni pe care le puteți accesa pentru a edita sau manipula imaginea.
- După ce efectuați suficiente modificări asupra imaginii, faceți clic pe " Efectuat " din panoul Previzualizare. Aceasta va salva imaginea în formatul nou editat.
- Apăsați Bara de spațiu pentru a ieși din modul Preview / Quick Look.
Instrumente de editare imagine / PDF pe Quick Look
În continuare este o listă cu opțiunile disponibile și utilizarea lor, pe care le puteți utiliza pentru a adăuga arta unei imagini folosind caracteristica Quick Look.

- Doodle / Pen : Această opțiune vă va ajuta să desenați imaginea folosind instrumentul stilou. Panoul de culori este, de asemenea, disponibil pentru a schimba culoarea și grosimea periei.
- Forme : Fiecare vector de formă de bază, inclusiv linia dreaptă, săgeată, dreptunghi / pătrat, dreptunghi rotunjit, sferă, stea, balon de vorbire, poligoane etc sunt disponibile pentru utilizare. De asemenea, puteți alege cu ușurință opțiunile pentru curse și umplere.
- Text : Opțiunea de adăugare de text de bază poate adăuga text suprascris imaginilor.
- Semnătură : caracteristica de semnătură este foarte utilă dacă editați o fotografie sau un fișier PDF al unui document. Puteți adăuga propria dvs. semnătură utilizând această caracteristică. Fie vă puteți introduce semnătura direct folosind trackpad-ul, fie utilizați camera pentru a fotografia o semnătură oficială a dvs.

- Rotire : Opțiunile de rotire nu sunt altceva decât să vă ajute să rotiți imaginea atât în direcția acelor de ceasornic cât și în sens contrar acelor de ceasornic.
- Decupare : caracteristica de cultură funcționează numai cu imaginile și nu puteți decupa un fișier PDF utilizând acest.
Editați un fișier PDF utilizând Quick Look pe MacOS
Similar editării imaginilor utilizând fereastra Quick Look, puteți modifica și fișierele PDF cu marcaje în partea de sus. Când faceți clic pe butonul de marcare, acesta va trece la interfața de editare / scriere unde puteți adăuga elemente deasupra fișierului la fel ca în imagini. Aici, editarea PDF-ului nu înseamnă că puteți edita conținutul fișierului PDF. Puteți adăuga doar doodle, text, semnătură și forme peste fișierele PDF.

Interfața de marcare a PDF-ului este la fel de aceeași cu fereastra de manipulare a imaginilor. Cu toate acestea, nu vă permite să decupați fișiere PDF.
De asemenea, citiți: Cum să creați semnătura digitală pentru PDF cu Mac
Editați un videoclip utilizând Quick Look pe MacOS
Deși vechea caracteristică Quick Look Mac OS X a împărtășit multe asemănări cu cea mai recentă, i sa lipsit funcția de editare. Caracteristica de editare din Quick Look nu este numai pentru imagini și PDF-uri, ci și pentru videoclipuri. Din păcate, nu puteți adăuga doodle sau semnături pe un videoclip. Cu toate acestea, vă permite să tăiați lungimea videoclipului.

Pentru a edita un videoclip (pentru a-l tăia, pentru a fi exact), selectați unul din desktop sau căutător și atingeți bara de spațiu . Acest lucru va previzualiza videoclipul din Uick Look.

Pentru a edita, puteți apăsa butonul de decupare în afară de opțiunea " Deschideți cu QuickTime Player ". Apoi, puteți utiliza mânerele cursorului de pe fereastră pentru a seta durata videoclipului și apoi apăsați pe butonul Terminat când ați terminat.
Vizualizarea unui fișier HTML utilizând Quick Look
Deoarece caracteristica Quick Look acceptă aproape toate tipurile de fișiere, puteți chiar să previzualizați o pagină web sau un fișier HTML utilizând. Problema este că ați putea să-l vedeți numai și că nu va exista nicio opțiune de editare. Cele mai multe dintre CSS și stilurile suplimentare vor fi afișate într-o măsură, dar editarea va fi dezactivată în cadrul Quick Look.
Instalați pluginurile Quick Look
Similar versiunilor anterioare ale opțiunii Preview Quick Preview, versiunea mai nouă nu acceptă adăugarea pluginurilor . În mod prestabilit, Quick Look acceptă o listă limitată de tipuri de fișiere. Dar dacă doriți să previzualizați tipurile de fișiere neacceptate, cu conținutul lor afișat corect, urmați pașii.

- Descărcați pluginurile Quick Look care suportă tipurile de fișiere corespunzătoare pe care trebuie să le deschideți, de pe orice site web. QuickLookPlugins.com este o opțiune bună.
- Dezarhivați fișierul și copiați fișierul format * .qlgenerator în directorul / Library / QuickLook .
- Acum, dați clic dreapta pe pictograma Finder din Launchpad și alege Restart .
- De asemenea, puteți rula următoarea comandă pentru a activa noile pluginuri:
qlmanage -r.
După aceea, veți putea previzualiza formatele de fișier neacceptate.
Sfaturi suplimentare pentru vizualizare rapidă
Dacă sunteți nou în caracteristica Quick Look pe MacOS sau OS X, iată câteva sfaturi de aur pentru a utiliza această caracteristică la maximum.
- Pentru a previzualiza un fișier, trebuie doar să atingeți bara de spațiu de pe tastatură după selectarea fișierului.
- Apăsând din nou bara de spațiu, veți ieși din modul de previzualizare.
- Faceți clic și trageți colțurile ferestrei de previzualizare Quick Look pentru a redimensiona spațiul de vizualizare.

- Faceți clic pe pictograma Ecran complet din partea de sus și atingeți butonul Redare pentru a afișa mai multe elemente în Quick Look.
- Alegeți pictograma cu șase grile (sau Command + Enter / Return ) pentru a afișa mai multe elemente selectate într-o rețea .
- Pentru a mări / micșora, apăsați Command + (+) / (-).
- Introduceți o literă pentru a previzualiza fișierul începând cu litera atunci când vă aflați în fereastra Quick Look .
- Faceți dublu clic pe fereastra Quick Look pentru a vizualiza fișierul din aplicația Preview .
- Aveți posibilitatea să vizualizați rapid un director pentru a găsi detaliile, inclusiv data creată, dimensiunea și numărul de fișiere conțin instantaneu.
- Când vizualizați o aplicație rapidă, detaliile sunt dezvăluite.

Aceasta este cu caracteristica Quick Look de pe MacOS Mojave . Există multe care vor veni cu versiunile viitoare ale MacOS și dacă veți găsi mai mult altceva, spuneți-ne. Sperăm că ați găsit acest articol foarte util.