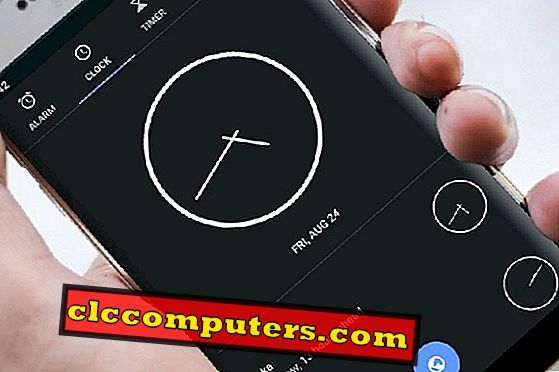Există mai multe metode pentru transferul de fișiere Android pentru utilizatorii Windows. Majoritatea utilizatorilor doresc să transfere fișiere, cum ar fi fotografii, videoclipuri sau fișiere de date. Există soluții diferite pentru a transfera fișiere de la Android la PC-uri Windows bazate pe tipul și dimensiunea fișierului. Cele mai multe dintre soluții sunt bune pentru a sprijini proprietarii Android cu utilizatorii Windows 7/8/10. De asemenea, fișierele de transfer ar putea fi de la fișiere de dimensiuni mici, cum ar fi fișiere text la fișiere de dimensiuni mari, cum ar fi fișiere de film etc.
Pentru fișierele mici, caracteristica Bluetooth din Tablet sau Phone va fi mult mai utilă și poate evita orice altă configurație sau timp de instalare. În schimb, pentru fișiere mai mari, transferul prin Bluetooth sau transferul prin WiFi poate dura o perioadă considerabilă de timp și este mai bine să încercați transferul direct folosind cablurile USB care sunt rapide și fiabile. În funcție de dimensiunea fișierului, puteți selecta una dintre metodele care sunt cele mai potrivite pentru dvs.
Vom vedea o scurtă trecere în revistă a majorității metodelor de transferare a fișierelor Android pentru utilizatorii Windows.
Transfer de fișiere Bluetooth
Aceasta este soluția simplă pentru a transfera un fișier de la Android la PC-ul Windows. Cât timp nu aveți internetul pentru a descărca aplicațiile descrise mai sus sau orice cablu cu dvs., transferul de fișiere Bluetooth de la Android la Windows este soluția destul de rapidă. Înainte de a începe, asigurați-vă că aveți Bluetooth pe laptopul Windows și telefonul Android și ambele sunt pornite. Asigurați-vă că ați împerecheat atât Android, cât și Mac.
Acum, mergeți la Windows 10 Setări> Bluetooth și alte dispozitive> Porniți Bluetooth. Acum derulați în jos Setări corelate> Trimiteți sau primiți fișiere prin Bluetooth.

Pe dispozitivul Android, după asociere, puteți vedea Windows Computer. Pentru a vedea setările, accesați Setări Android> Dispozitive conectate> Bluetooth Porniți . Acum puteți vedea dispozitive asociate și computer Windows pe ecranul Bluetooth> Aparate asociate . Dacă nu vedeți dispozitivele reciproc, reparați atât Windows cât și Android din nou.
Acum sunteți pe Trimiteți sau primiți fișiere prin intermediul ecranului Bluetooth pe Windows și transferul de fișiere Android poate fi inițiat prin partajarea fișierului prin Bluetooth de pe telefonul Android. Pentru cei care doresc să trimită fișierul din Windows pe Android, faceți clic pe Trimiteți fișier> Pixel 2 (dispozitiv Android pe ecran)> Next pentru a trimite fișierul pe Android.
Bluetooth 3.0 suportă viteze de transfer de fișiere de până la 25Mbps și nu suficient de rapid în comparație cu alte soluții. Cu toate acestea, această soluție de transfer de fișiere Android nu utilizează aplicații terță parte și este ideală pentru a transfera câteva fișiere între fiecare platformă.
Transferați date de pe Android cu dispozitivele Cloud
Aceasta este o soluție destul de ușoară și de încredere pentru a transfera fișiere. Drive-urile Cloud precum DropBox sau Google Drive oferă spațiu liber și pot fi utilizate pentru a transfera fișiere între Android și Windows. Singura condiție pentru a funcționa este că, pe ambele platforme, Android și Windows ar trebui să utilizeze același cont de utilizator pe unitatea cloud pentru a transfera fișiere. Dacă aveți aplicații Google Drive sau DropBox atât pe Windows cât și pe Android, conectați-vă cu același cont de utilizator.

Acum, copiați sau mutați fișierul dvs. în acest folder cu unități de nor, instalat pe PC sau Tablet, și asta este tot. Puteți accesa același fișier pe Tablet sau pe PC după ce fișierele sincronizate automat pe PC. Puteți încărca orice fișier pe această unitate Cloud de pe telefonul Android și se poate descărca pe Windows sau puteți face invers.
Neajunsul acestei soluții, dacă doriți să trimiteți un fișier de pe Android la laptopul cuiva, nu vă puteți folosi acreditările pe laptopul Cloud Apps. Apoi este posibil să aveți nevoie să partajați folderele unității de nor cu contul de prieteni și, evident, nu este o soluție securizată. Această soluție este bună pentru transferul fișierelor între Android și Windows pentru același utilizator.
Link de descărcare: Google Drive | Dropbox | OneDrive
Aplicații pentru transferul fișierelor Android pe Windows PC
Există sute de aplicații Android disponibile în magazinul de redare pentru a transfera fișiere de pe Android la PC-uri Windows. Atâta timp cât aveți aplicațiile instalate pe Android și Windows, aceste aplicații reprezintă cea mai bună soluție pentru a transfera fișiere între Android și Windows PC. Aceste aplicații de transfer de fișiere sunt cele mai fiabile, rapide, sigure și ușor de utilizat. Aplicațiile nu sunt restricționate în baza contului de utilizator. Pe scurt, orice proprietar de Android poate iniția transferul de fișiere pe orice mașină de Windows și cu asociere sau autorizare corespunzătoare.

Vom lista primele trei aplicații gratuite pentru a transfera fișiere între Android și Windows. Toate acestea au aplicații Windows și Android și lucrează împreună destul de bine. Aplicația AirDroid este cea mai bună din oraș care oferă suport multiplatform. AirDroid are built-in aplicații pentru versiunile iOS, Android, Mac, Windows și Web.

Xender este o altă aplicație de transfer de fișiere, care oferă o viteză mai mare decât transferul de fișiere Bluetooth și funcționează cu Android, iOS, PC și Mac. SHAREit este o altă platformă care oferă viteză de transfer de fișiere de până la 200 de ori transfer de fișiere Bluetooth. Samsung Kies este o altă aplicație exclusivă pentru utilizatorii de telefoane Samsung. Această aplicație acceptă, de asemenea, Windows și Mac pentru a transfera fișiere de pe Android. Puteți conecta Windows chiar și offline și puteți transfera fișiere de pe Android utilizând aceste aplicații.
Link-uri de descărcare: AirDroid | Xender | SHAREit | Samsung Kies
USB direct și transfer de fișiere Android
Când doriți să transferați fișiere Android mari pe PC, atunci acest transfer direct prin USB va fi cea mai stabilă soluție. Această metodă este simplă și utilizabilă pentru majoritatea fișierelor, dar vă cere să luați mereu cablul USB furnizat împreună cu Tablet sau Android Phone. Poate că nu este practic pentru majoritatea oamenilor; prin urmare, este recomandat numai pentru transferuri mari de fișiere în care se va face ocazional. Conectați doar cablul USB în PC și configurați Tablet-ul ca dispozitiv media care va permite accesul la fișiere ca și cum ar fi o unitate Pen Drive.

În plus față de acest USB direct, Windows explorează, există un App numit Transfer de fișiere Android pentru utilizatorii de Windows și Mac. Această aplicație pe PC va ajuta utilizatorul să exploreze folderele Android și să transfere fișiere între cele două platforme. Această aplicație Android File Explorer vă va ajuta să răsfoiți și să transferați fișiere între computerul Windows și dispozitivul Android.
Link de descărcare: transfer de fișiere Android
Android Storage USB pentru transferul fișierelor
În zilele noastre este posibil să conectați dispozitivele Pen cu tabletele sau telefoanele Android. Aceste unități USB vin ca Flash Drives pentru dispozitive Android cu conector micro USB. Această unitate Pen (unitate OTG) vine cu interfețe duale (Micro USB și USB) pentru a vă conecta direct la telefonul smartphone și la PC. Puteți introduce direct aceste unități USB Android în telefon. Dispozitivul Android va detecta automat unitatea OTG și va instala aplicația pentru dvs.

MicroSD Card pentru transferul fișierelor
Dacă Tablet are o cartelă SD externă, atunci va fi mai ușor să transferați fișiere foarte mari în ordinea formatelor GB. Din fericire, majoritatea Laptopurilor au acum cititorul de carduri SD integrat, ceea ce este foarte util pentru transferul fișierelor. Metoda este că trebuie să copiem fișierul pe cardul SD extern dacă nu este încă copiat și să scoatem cardul din Tablet și să introducem cardul în laptop (folosind Adaptorii adecvați) și apoi să putem transfera fișierele de pe cardul SD pe laptop . Dezavantajul este că este posibil ca unele tablete să nu aibă opțiunea de card SD, iar unele laptopuri să nu aibă opțiunile cititorului de carduri. În plus față de adaptoarele potrivite pot fi necesare introducerea cardului în slot pentru laptop.
Când selectați, este mai bine să selectați fișiere SD de clasă superioară, cum ar fi clasa 10 sau mai mult, care vă vor asigura o viteză mai mare în timp ce citiți sau scrieți pe cardul SD fie de pe un dispozitiv PC sau Android. Puteți vedea în acest articol, câteva selecții bune și modul de selectare a instrucțiunilor pentru cartela SD bună.
E-mail atașamente
Atașamentele de e-mail au fost principala modalitate de a transfera fișiere între dispozitive în trecut, care au devenit aproape depășite cu noile tehnologii și aplicații. Între timp, dacă aveți un computer MAC și căutați o soluție pentru a transfera fișierul pe Android, citiți 7 Aplicații gratuite pentru a transfera fișiere între Android și MAC prin WiFi.

Pe măsură ce tehnologia avansează, putem găsi metode mai noi de transfer de fișiere, cum ar fi NFC. Recent, cu ajutorul serviciului de încărcare și descărcare a fișierelor pentru aplicații de socializare de tip Social, cum ar fi Whatsapp, Facebook Messenger, Viber etc., transferul de imagini, videoclipuri etc. devine mult mai ușor, indiferent de dispozitive. Cu aceste aplicații, putem atașa direct mai multe fișiere cu ușurință mai multor utilizatori, care pot fi descărcate în toate receptoarele, indiferent dacă sunt Android sau Windows. obișnuit pentru majoritatea dispozitivelor care pot fi utilizate pentru a transfera fișiere în intervalele apropiate. Aplicațiile de chat / sociale sunt acum acceptate pentru încărcarea și descărcarea fișierelor, ceea ce va fi mai util pentru a trimite fișiere mici ușor și rapid.
Consultați mai multe aplicații de chat de pe platformă care acceptă transferul de fișiere. Cu toate acestea, aceste aplicații de chat pot comprima fișierele și pot reduce calitatea. De asemenea, majoritatea aplicațiilor de chat suportă numai fișiere media. Este posibil să nu puteți transfera fișiere doc și PDF.
De asemenea, puteți utiliza celelalte metode furnizate aici pentru a transfera fișiere între Android și PC. Cu toate acestea, aceste soluții pot dura mai mult timp decât acest lucru. Opțiunea Cloud Storage necesită un transfer dublu al fișierelor, adică mai întâi de la dispozitiv la cloud și apoi cloud la alt dispozitiv, ceea ce va dura mai mult timp. De asemenea, opțiunea directă WiFi poate să nu fie utilă în comparație cu dimensiunea fișierului. Va fi greu să luați cabluri și adaptoare dacă doriți să încercați metodele unui plugin direct și ale opțiunilor Pen Drive.
Pentru a transfera fișierele medii, puteți avea mai multe metode, cum ar fi Aplicațiile de transfer de fișiere Android sau unitățile Cloud. Întrucât metoda Bluetooth poate dura mai mult din cauza ratei scăzute de transfer. Însă, puteți utiliza metoda Bluetooth în funcție de alegerea dvs., așa cum este explicat mai sus. Puteți selecta oricare dintre metodele de mai sus pentru transferarea fișierelor între Android și Windows PC conform alegerii dvs. De asemenea, puteți găsi mai multe opțiuni în unele dispozitive similare cu aplicația Samsung Kies în dispozitive Samsung. Alegerea metodei corecte vă va economisi timpul și va fi eficientă pentru timpul acordat.