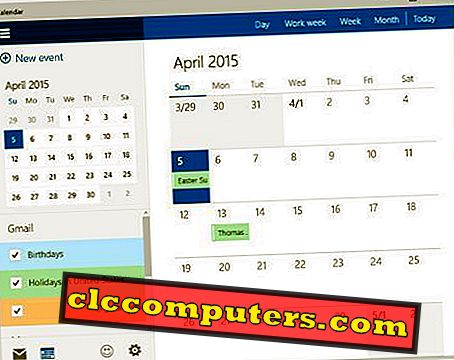Editarea bunã a fotografiilor necesitã o mulþime de experienþã ºi abilitãþi de Photoshop ºi poate fi dificilã pentru o proaspãtã. În acest articol vom trăi în detalii cu privire la principalele puncte ale editării imaginilor, oferindu-vă 15 sfaturi rapide de editare a fotografiilor în Photoshop.
15 sfaturi de editare a fotografiilor pentru începători
1. Gândiți-vă de două ori
În primul rând, înainte de a începe să lucrați, gândiți-vă la ceea ce doriți să primiți după editarea fotografiilor. Imaginați-vă versiunea finală a imaginii și apoi deschideți doar Photoshop. Foarte adesea oamenii editează o imagine pentru câteva ore, doar pentru că nu știu ce rezultat doresc. Urmați fotografiile preferate, citiți sfaturile de editare a fotografiilor, vizionați tutoriale YouTube și începeți să faceți magie.
2. Decupare profesională
Fiți creativi, utilizați diferite stiluri de decupare pentru a spune o poveste. Lăsați detaliile inutile care strică subiectul fotografiilor dvs., dar nu întotdeauna focalizați subiectul, modificați locația.

3. Utilizați comenzile rapide de la tastatură
Aproape toate comenzile din Photoshop pot fi folosite nu numai cu mouse-ul, ci și cu ajutorul tastaturii. Dacă sunteți începător, încercați să vă obișnuiți cu primii pași pentru a utiliza comenzile rapide de la tastatură. Mai întâi, imprimați lista operațiilor de bază, apoi extindeți-o. Cel mai probabil, la început veți avea unele neplăceri și veți crede că comenzile rapide vă complică doar viața, dar sunt doar dificultăți temporare. Rezultatul eforturilor tale te va surprinde plăcut!
4. Aplicați acțiunile Photoshop
În Photoshop puteți găsi o funcție foarte solicitată de înregistrare a secvenței de acțiuni, numită "Photoshop Action". Ele sunt foarte utile atunci când efectuați activități de corecție a culorilor sau de retușare a fotografiilor de bază, cum ar fi albirea dinților sau sarcini de strălucire a ochilor. Ele economisesc mult timp și permit minimizarea operațiunilor și acțiunilor de rutină. Împreună cu crearea propriilor înregistrări de acțiune, puteți întotdeauna să vă întoarceți la un număr mare de acțiuni gata făcute pe web.

5. Prelucrarea lotului minții
Urmând sfaturile noastre de editare a fotografiilor, nu uitați de procesarea loturilor. Să presupunem că doriți să încărcați o suită de fotografii pe web la aceeași dimensiune și să le faceți mai clare. Procesarea loturilor este necesară pentru salvarea orelor la editarea manuală a imaginilor. Pentru a automatiza această procedură, creați o acțiune care vă permite să reduceți dimensiunea imaginii, să adăugați claritate și să salvați rezultatul în format JPEG cu calitatea dorită. Apoi, pentru a aplica această acțiune la sute de fișiere, utilizați doar procesarea lotului.
6. Îndepărtați distorsiunile
Utilizați instrumentul Zoom. Utilizați-l pentru a vă uita mai atent la fată în pantaloni scurți. Prindeți instrumentul Clone Stamp [S]. În bara de opțiuni, setați dimensiunea la 100 de pixeli. Setați opacitatea la 100%. Alt + faceți clic pe cursorul de pe perii spre stânga fetei pentru a le încerca. Spray pixele eșantionate peste fata pentru a-și ascunde centura.

7. Essentials
Photoshop conține spații de lucru pre-create pentru diverse utilizări: pentru fotograf, pentru artist, pentru videographer, pentru modelatorul 3D. Fiecare presetare include instrumente cum ar fi o histogramă, măști, straturi și setări. Lista din colțul din dreapta sus vă permite să alegeți ușor și rapid meniul. Poate că v-ați personalizat deja spațiul de lucru, însă alegerea unui spațiu de lucru este o alternativă bună dacă trebuie să treceți de multe ori între două tipuri de design, cum ar fi fotografierea și 3D.
8. Straturile de ajustare
Stratul de ajustare aplică corecțiile color și tonale imaginii, fără a schimba valorile pixelilor. De exemplu, în loc să ajustați valorile parametrilor "Niveluri" sau "Curbe", puteți crea un strat de corecție direct pe imagine. Toate ajustările straturilor sunt stocate în stratul propriu-zis și aplicate straturilor subiacente. Modificările pot fi anulate în orice moment.

9. Obiecte inteligente
Folosind un strat inteligent, puteți efectua, de exemplu, transformări reversibile: scala, rotiți sau deformați stratul fără a pierde datele originale ale imaginii. Transformările nu afectează imaginea originală. Aplicată la filtrele cu strat inteligent devin filtre inteligente, permițând posibilitatea modificării parametrilor acestora.
10. Încălziți-vă fotografiile
Accesați Layer> Layer de ajustare nou> Filtru foto. Faceți clic pe OK. Setați meniul Filtru în Filtru încălzire (85). Creșteți densitatea la 50. Acest lucru ajută la reducerea setărilor culorilor albastre în fundalul retușat. Cu toate acestea, culorile corect echilibrate din bushul aprins de soare arata acum prea cald.

11. Folosiți perii mici
Utilizați o perie mică cât este posibil. Desigur, fotograful dorește să efectueze editarea fotografiilor cât mai repede posibil. Prin urmare, mulți utilizatori Photoshop aleg o perie mare pentru a efectua rapid corecții. Cu toate acestea, puteți să "patați" zona de retușare a fotografiilor după câteva minute de lucru. Pentru a nu pierde timpul pentru refacerea propriei dvs. lucrări, utilizați o perie de dimensiuni mici sau medii, iar rezultatele muncii dvs. vor arăta mai profesionale.
12. Utilizați un Tablet grafic
Tableta este esențială pentru retuș, deoarece simplifică și accelerează în mare măsură lucrarea de retușare a imaginilor. Cel mai remarcabil comprimat grafic este capacitatea de a controla diferiți parametri ai periei cu ajutorul presiunii pen-ului pe suprafața de lucru. De exemplu, dacă lucrați cu o presiune ușoară asupra stiloului injector (pen-ului), peria din Photoshop va face mișcări fine. Dacă măriți presiunea, peria va atrage mai multe curse.

13. Preferați o scară mai mare decât 100%
Reacționând imaginile utilizând o scală de 75%, 50%, 25% (sau chiar mai puțin), veți pierde cu siguranță anumite zone mici. Aceasta poate fi o bucată mică de piele sau o parte a imaginii pentru care ați uitat să schimbați nuanța. Retușarea pe o scară mai mică de 100% aproape întotdeauna garantează faptul că unele elemente vor fi ratate și vă deranjează sau, chiar mai rău, clientul dvs. Cea mai optimă este scara de aproximativ 100%. Cu toate acestea, uneori trebuie să reduceți scala deoarece puteți efectua retușarea excesivă a unui fragment mic și o puteți detecta numai când vizualizați întreaga imagine.
14. Corectarea balansului de alb
Prindeți instrumentul Perie. Alegeți un vârf rotund moale din dispozitivul de selectare a preselor de pensulă. Setați dimensiunea la 500 de pixeli. Setați opacitatea la 100%. Faceți clic pe masca albă a stratului de ajustare a filtrului foto pentru al viza. Alegeți negru pentru culoarea primului. Pulverizați peste bucșă pentru a reduce intensitatea filtrului de încălzire.

15. Efectuarea unei pauze
După o oră de lucru, se pare că toate elementele fotografiei au nevoie de corecție. Cei mai mulți utilizatori încep să editeze excesiv fără să-și dea seama. Prin urmare, la fiecare oră, faceți o pauză de 5-10 minute, apoi reveniți la retușarea imaginii cu un aspect proaspăt. Poate că acest sfat va părea proastă pentru tine, dar într-o oră vei înțelege sensul său profund. Oricum, puteți să vă referiți întotdeauna la serviciul de editare al fotografului și să primiți fotografii editate profesional în mai multe zile.
Acest articol a fost sponsorizat de FOTOGRAFII WEEDIT.