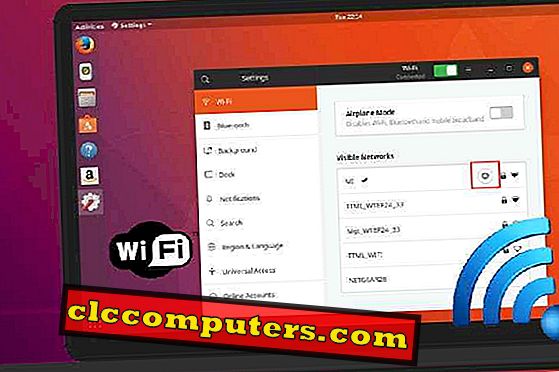Amazon Alexa este un dispozitiv destul de inteligent, care vă poate configura calendarul Google pentru a citi intrările din calendar pentru dvs. Chiar și pentru dispozitivele Echo Spot și Echo Show puteți afișa intrările din agendă cu comanda Alexa. Este destul de convenabil să vedeți sau să ascultați programul dvs. zilnic cu o singură comandă vocală în loc să utilizați smartphone-ul sau computerul.
Pentru a vă ușura viața, am explicat procesul pas cu pas pentru a configura Google Calendar pe Amazon Alexa cu un profil de voce separat.
În primul rând, trebuie să instalați aplicația Amazon Alexa pe dispozitivul iPhone sau Android pentru a continua și a vă conecta calendarul Google pe Amazon Alexa. Puteți descărca aplicația Amazon Alexa de la PlayStore sau iTunes urmând link-urile. În momentul în care instalați aplicația și configurați conexiunea WiFi în configurația de bază, suntem gata să mergem mai departe. Deschideți aplicația Amazon Alexa pe Android sau iPhone. Folosim iPhone-ul aici pentru a demonstra cu capturi de ecran. Cu toate acestea, aplicația Android este, de asemenea, utilizată pentru a configura calendarul Google cu Alexa, iar majoritatea ecranelor sunt similare în ambele platforme.

Există patru opțiuni diferite pentru a seta calendarul pe Amazon Alexa. Puteți seta calendarul iCloud sau calendarul Microsoft în plus față de această setare Google Calendar. Atingeți pe Google din opțiunile din primul ecran și treceți la următorul ecran pentru a vă conecta contul Google. Alexa va fi avansat la pagina de conectare Google pentru a vă conecta Google Caneldar. Acum trebuie să introduceți ID-ul și parola Google pe cel de-al treilea ecran de pe ecranul de mai sus.
Pagina contului Google va confirma accesul Alexa pentru a gestiona calendarul cu aplicația Alexa. Atingeți pe ALLOW pentru a permite accesul la Alexa. Următorul ecran va avansa la setarea Calendarului Alexa și veți vedea toate lista de calendare pe care le-ați setat sub acel cod Google.

Puteți debifa calendarul în acest moment dacă doriți să limitați Alexa pentru citirea unor subcalendare. Alexa poate afișa toate evenimentele din calendar pe care le-ați bifat pe această pagină.
Setarea curentă va afișa înregistrările din calendar pe Amazon Echo Spot și oricine poate cere Alexei să afișeze programul. Dacă doriți mai multă confidențialitate în înregistrările din agendă, puteți să vă antrenați pe Alexa cu vocea dvs. și să restricționați contul (conturile) de calendar asociat (ă). Alexa folosește profiluri de voce pentru a afișa informațiile corespunzătoare din calendar pe dispozitiv.

Pentru a restricționa calendarul bazat pe profilul de voce Alexa, mai întâi trebuie să creați un profil de voce. Mergeți înainte și derulați în jos până când vedeți Restricționarea vocii în pagina de setare a calendarului și apăsați pe CREATE VOICE PROFILE . Atingeți BEGIN pentru a începe să vă antrenați vocea pe Alexa. În ecranul următor, trebuie să selectați dispozitivul pe care doriți să îl transmiteți.
Odată ce ați ales dispozitivul pentru a antrena vocea, discutați cu dispozitivul într-un loc liniștit. Amazon sugerează, aproape de 1-5 picioare cu dispozitivul pentru acuratețe maximă. Odată ce ați pregătit dispozitivul, această restricție vocală va aplica toate dispozitivele Alexa listate în contul dvs. Dacă aveți vreo dificultate cu trenul de voce Alexa, vă rugăm să consultați ghidul complet de la Amazon la trenul de voce Alexa.
Configurați Google Calendar pe Amazon Alexa
Acum ați setat cu succes programul Google Calendar pe dispozitivul Amazon Alexa. De fapt, Alexa este gata să citească și să afișeze (pe dispozitive Alexa acceptate) intrările din calendar. Trebuie să-l întrebi pe Alexa cu o singură comandă vocală "Alexa, Arată-mi calendarul meu".